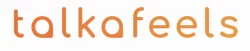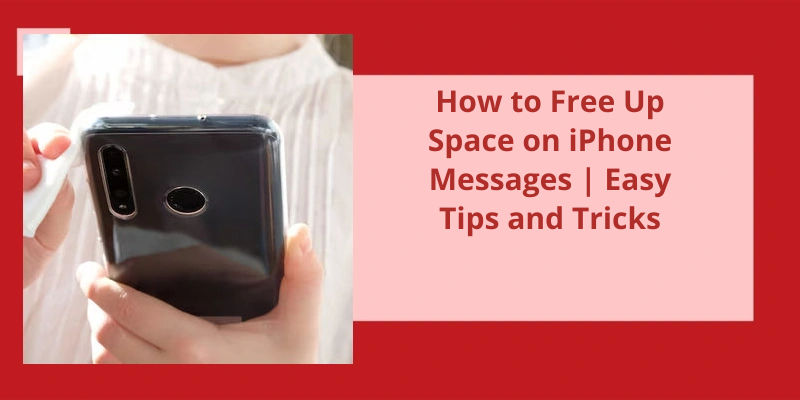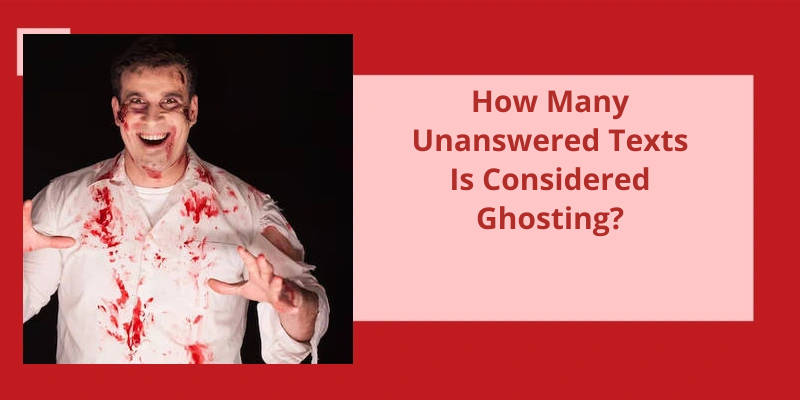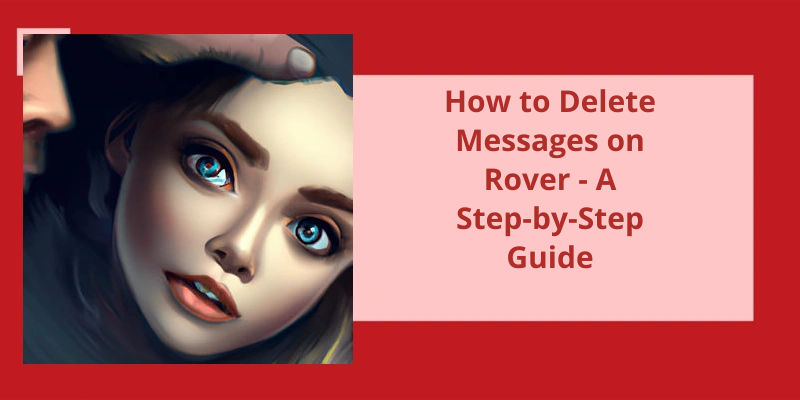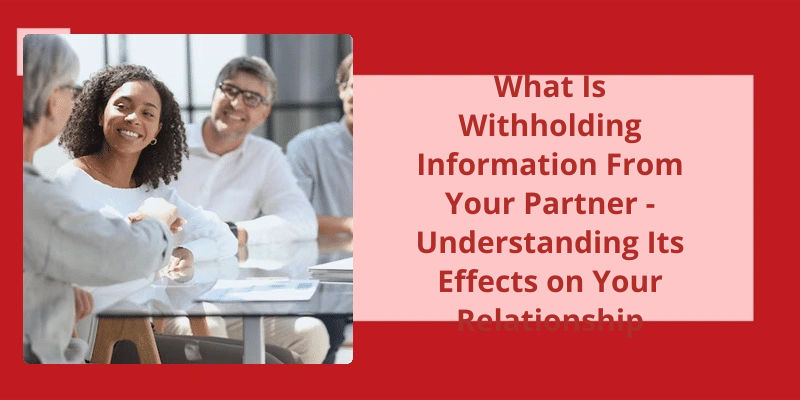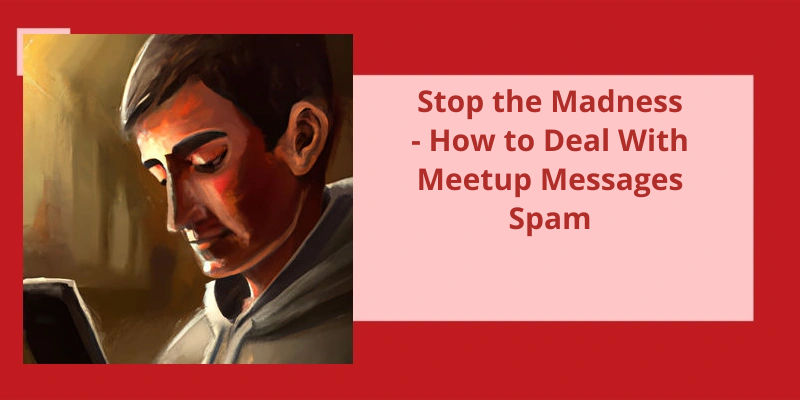In an era where we rely heavily on our smartphones, the storage space available on our devices becomes a precious commodity. One area that tends to accumulate unnecessary data is our Messages app, filled with text conversations and countless attachments. One straightforward method is to delete texts and attachments directly within the Messages app. Simply touch and hold the message bubble or attachment you want to remove, tap on "More," and then "Delete." For those looking for a more drastic cleanup, there's also an option to delete an entire conversation by selecting "Delete All" in the upper-left corner.
Why Is My Messages Taking So Much Space?
One major reason for the significant storage consumption by your Messages app is the accumulation of attachments, message threads, and spam messages that have been synced with iCloud. This is especially true if you’ve enabled the “sync this iPhone” option for your messages in the Settings app.
Attachments, such as photos, videos, and audio files, can quickly accumulate within your message threads. These files are often larger in size and can significantly contribute to the storage usage of your Messages app. As you exchange multimedia content with your contacts, these attachments are automatically saved within the app, resulting in the consumption of additional storage.
In addition to user-generated content, spam messages can also take up a considerable amount of storage space. These unwanted messages tend to accumulate over time and can clutter your message threads, leading to increased storage usage.
How to Manage and Delete Attachments in the Messages App: This Section Could Provide Step-by-Step Instructions on How to View and Delete Attachments Within Message Threads to Free Up Storage Space.
- Open the Messages app on your device.
- Select the conversation that contains the message with the attachment.
- Tap and hold the message that’s the attachment you want to manage.
- In the menu that appears, tap on “More” or “Info”.
- Scroll down and find the attachment preview.
- Tap on the attachment to open a preview.
- To delete the attachment, tap on the trash bin icon or the delete option.
- If you want to save the attachment, tap on the share icon and choose the desired location to save it.
- To delete multiple attachments at once, tap on the “Edit” button at the top.
- Select the attachments you want to delete by tapping on the circles next to them.
- Once you’ve selected all the attachments, tap on the trash bin icon or the delete option.
- Confirm the deletion when prompted.
Many iPhone users often wonder if deleting text messages will actually free up space on their devices. The answer is yes. By exporting and copying the messages to a computer or another storage device, you can safely delete them from your iPhone, creating additional space for other important files and applications.
Does Deleting Text Messages Free Up Space on iPhone?
Deleting text messages can indeed free up space on your iPhone. Text messages, especially those with attachments such as photos and videos, can quickly take up a significant amount of storage on your device. By exporting and copying these text messages to your computer, you can create a backup and ensure that you don’t lose any important conversations.
To delete text messages on your iPhone, simply open the Messages app and locate the specific conversation or message thread that you want to remove. Swipe left on the conversation and tap the “Delete” button.
It’s important to note that when you delete a message thread, all the attachments, including photos, videos, and audio files, will also be removed. Therefore, it’s crucial to back up any media that you want to keep before deleting the text messages.
Remember to secure a backup of your messages beforehand so that you don’t lose any valuable conversations or attachments. With a clutter-free device, youll have more storage for new messages, apps, and media, and enjoy optimal performance on your iPhone.
How to Back Up Text Messages on an iPhone
- Open the “Settings” app on your iPhone
- Scroll down and tap on “Messages”
- Tap on “Keep Messages” under the “Message History” section
- Choose the duration you want to keep your messages (30 days, 1 year, or forever)
- Go back to the main “Settings” page
- Tap on your Apple ID at the top of the screen
- Select “iCloud”
- Make sure “Messages” is toggled on (green)
- Now your messages will be backed up to iCloud
- If you want an additional backup, connect your iPhone to your computer and open iTunes
- Select your iPhone from the list of devices
- Click on “Back Up Now” to create a local backup of your messages
- You can also use third-party apps like iMazing, AnyTrans, or PhoneView to back up your messages
- These apps allow you to export and save your messages in various formats
As our lives become increasingly digital, it’s no surprise that our Apple devices can quickly run out of storage. From videos and photos to GIFs and stickers, our iMessage conversations can easily become storage hogs. In this guide, we’ll show you how to free up space on your iPhone, iPad, and Mac by managing the multimedia content stored in your Messages app. Don’t let those precious memories and funny reactions get buried among endless text messages – it’s time to take control of your iMessage storage.
What Takes Up Storage on iMessage?
Is your iPhone running out of storage space? One major culprit might be your iMessage app. People often underestimate the amount of storage iMessage can take up on their Apple devices. The app isn’t only for sending and receiving text messages – it also allows users to share videos, photos, GIFs, and stickers within the conversation thread. Over time, these media files can quickly accumulate and cause your devices storage to fill up.
To free up space on iMessage, it’s essential to identify and remove unnecessary videos, photos, GIFs, and stickers that are buried within your conversations. This can be a tedious process, especially if youve been using iMessage for a while and have numerous chats to go through. However, there are some easy tips and tricks to help you streamline this task.
First, start by identifying the largest files within iMessage. To do this, go to Settings on your iPhone, then tap General, and choose iPhone Storage. From there, you can see which apps are using the most space on your device. Tap on the Messages app, and it will display the conversations organized by the space they occupy.
Next, go through each conversation and manually delete any unnecessary videos, photos, GIFs, and stickers. To do this, open the conversation, tap on the “i” button at the top right corner, and scroll through the media attachments. You can delete them individually by swiping left and tapping the “Delete” button or select multiple files by tapping “Edit” and choosing the files you want to remove.
Additionally, you can set your iMessage app to automatically delete media files after a certain period. Go to Settings, then Messages, and scroll down to find the “Keep Messages” feature. From here, you can choose to keep messages forever, for one year, or for 30 days. Selecting the latter option will automatically delete older messages and their associated media files.
If you find it time-consuming to manually delete individual files, there are third-party apps available that can help you mass delete media attachments within iMessage. These apps intelligently scan and identify media files within your conversations, allowing you to delete them in bulk. It’s worth exploring these options if you want to save time and quickly free up storage space on your device.
Regularly reviewing and deleting unnecessary media attachments will keep your device running smoothly and ensure you’ve enough space for other essential apps and files. Dont let videos, photos, GIFs, and stickers bury your devices storage – take control and keep it organized.
One of the common frustrations iPhone users face is running out of storage space, even after deleting messages and files. Surprisingly, the culprit behind this persistent issue is often cached data. Additionally, if your iCloud storage is also full, you may still receive the iPhone storage full message, despite deleting local files and data.
Why Is My iPhone Storage Full Even After Deleting Messages?
If you find yourself wondering, “Why is my iPhone storage full even after deleting messages?” youre not alone. It’s a common issue that many iPhone users face. The culprit behind this storage problem is often cached data. Cached data is essentially temporary files and data that are stored on your device to help apps run faster and save you time. However, over time, these cached files can accumulate and take up a significant amount of storage space.
If you’ve iCloud backup turned on and your iCloud storage is full, you’ll receive the dreaded “iPhone storage full” message on your device. This can be frustrating, especially if you’ve recently deleted large files or data from your iPhone. The reason for this is that even though you may have deleted files from your device, they’re still stored in your iCloud backup, thus not freeing up any space on your local iPhone storage.
To free up space on your iPhone messages, there are a few easy tips and tricks you can try. Firstly, you can clear out your message attachments. Go to the Messages app, select a conversation, and tap on the “i” icon in the top right corner. From there, you can review and delete any unwanted attachments or media files that are taking up space on your device.
Another useful tip is to enable the “Optimize Storage” feature for your iCloud Photo Library. This will automatically store full-resolution photos and videos in iCloud, while keeping smaller and optimized versions on your device.
Deleting old and unnecessary apps can also free up significant amounts of space on your iPhone. Simply go to your home screen, hold down on an app until it starts shaking, then tap on the “X” button to delete the app. Additionally, you can offload unused apps by going to Settings, then General, and tapping on iPhone Storage. From there, you can select individual apps and choose the “Offload App” option.
Lastly, you can manage your iCloud backups to free up storage space on your iPhone. Go to Settings, tap on your name, select iCloud, then Manage Storage. From there, you can review and delete old or unnecessary backups to make more room for your device.
How to Permanently Delete Messages From an iPhone to Free Up Space?
- Open the Messages app on your iPhone
- Find the conversation or message thread that you want to delete
- Swipe left on the conversation or message
- Tap on the “Delete” option that appears
- Confirm the deletion by tapping on “Delete Message”
- Repeat this process for all the conversations or messages you want to permanently delete
- Once you’ve deleted the messages, they’ll be moved to the “Recently Deleted” folder
- To free up space, open the “Recently Deleted” folder
- Tap on “Edit” in the top right corner
- Select all the messages you want to permanently delete
- Tap on “Delete All” to permanently remove them from your iPhone
- Finally, go to your iPhone’s Settings
- Tap on “General” and then “iPhone Storage”
- Scroll down and find the “Messages” app
- Tap on it and then select “Offload App” to delete the app and it’s data
Source: [Fixed] My iPhone Says I Have No Storage but I Deleted …
Conclusion
To tackle this issue, deleting texts and attachments is a simple yet effective solution. By touching and holding the message bubble or attachment, you can access the option to delete. Whether you choose to delete a specific message or all messages in a thread, the process remains straightforward.