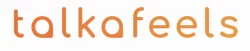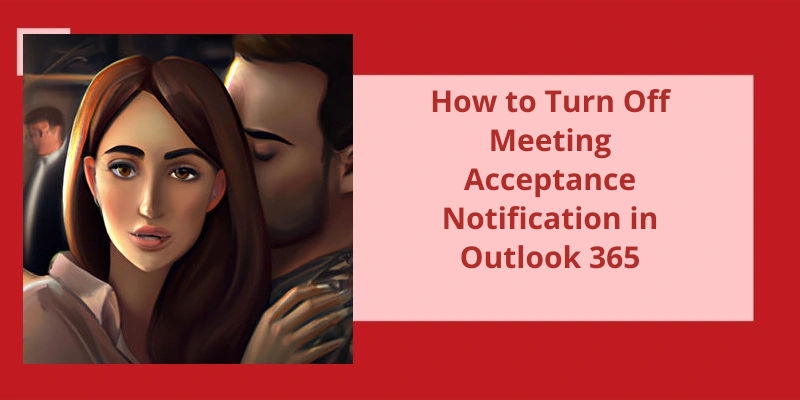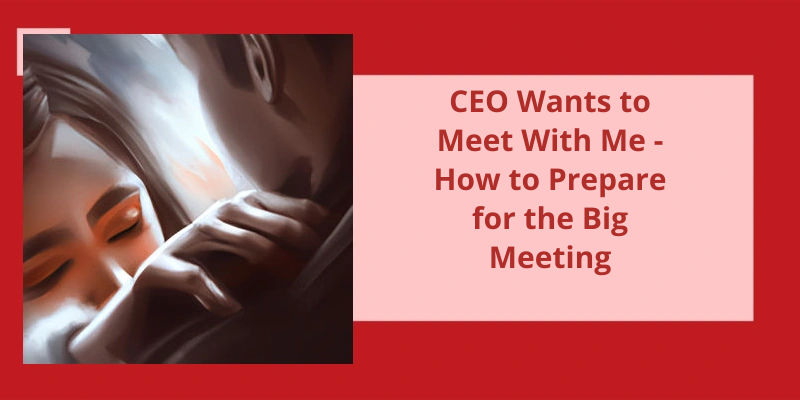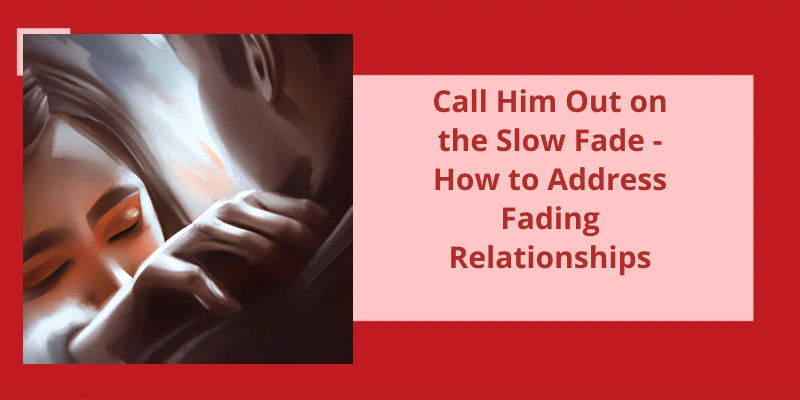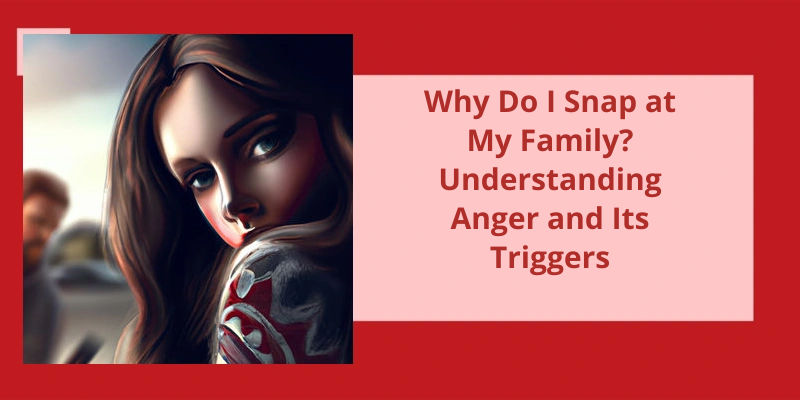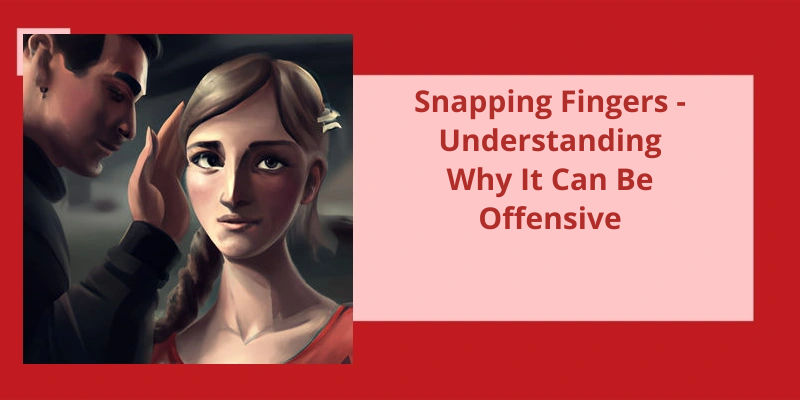In today's modern workplace, email communications have become an integral part of our daily routine. With this comes the need for enhanced functionality and features to make email management more efficient and streamlined. One such feature is meeting acceptance notification in Outlook 365. While this feature is useful to keep track of meeting responses, it can also be quite distracting at times, especially when we receive numerous notifications throughout the day. Fortunately, there’s a simple solution to this. By customizing the tracking settings within Outlook, we can modify the way Outlook processes read receipts and meeting responses, including meeting acceptances and declines, delivery receipts, and poll responses. In this article, we'll explore how to turn off meeting acceptance notification in Outlook 365, ensuring a more seamless email experience.
How Do I Stop Multiple Meeting Acceptances in Outlook?
As professionals, we all have to deal with endless meetings that sometimes clutter our Outlook mailboxes. Having multiple meeting acceptances can be overwhelming and confusing at times. Fortunately, Outlook provides a simple solution to prevent this issue from happening.
From the Outlook settings, go to the Options section, then select the email option. In the email settings, locate the Tracking option and select it. By selecting the Tracking option, youll see different configurations that govern how Outlook handles meeting requests and responses.
Uncheck the Automatic process meeting request and response to meeting request and polls option, and check the result. This simple but effective configuration will ensure that meeting requests and responses arent automatically processed by Outlook, which eliminates the possibility of multiple acceptances.
It’s essential to mention that this configuration only affects the recipients Outlook settings; therefore, it’s advisable to advise all the participants of the meeting to configure their Outlooks accordingly. By doing so, it ensures that everyone is on the same page and prevents any confusion that may arise due to multiple acceptance notifications.
By following these configurations, youll have a more organized mailbox, and it’s easier to keep track of meeting requests and responses.
How to Set Up Recurring Meeting Reminders in Outlook
- Open Outlook Calendar.
- Click the “New Appointment” button at the top left corner of the screen.
- Enter the details for your recurring meeting, such as the title, time, and location.
- Click the “Recurrence” button in the toolbar at the top of the appointment window.
- Select the frequency of the meeting (daily, weekly, monthly, etc.) and the end date for the recurring meeting.
- Click “OK” to save the recurring meeting settings.
- Click “Save & Close” to save the recurring meeting appointment.
- Outlook will now automatically create and send reminders for the recurring meeting according to the settings you selected.
Now that we know how to prevent Outlook from automatically adding online meetings to our events, let’s explore some other features that could potentially improve our productivity and workflow within the application. From creating templates for common emails to utilizing keyboard shortcuts, there are many ways to optimize our experience with Outlook.
How Do I Stop Outlook Calendar From Automatically Accepting Meeting Requests?
Outlook Calendar is a powerful organizational tool that can simplify your life by scheduling all your appointments and meetings in one place. However, sometimes it can be frustrating when the program automatically accepts meeting requests, which can lead to confusion and embarrassment. If you want to regain control of your calendar, you can easily stop Outlook Calendar from automatically accepting meeting requests with just a few simple steps.
First, open Outlook and navigate to the Calendar tab. Click on the File tab and select Options from the dropdown menu.
Under the Calendar Options section, you should see an option labeled Add online meeting to all events. To stop this from happening, simply uncheck the box next to this option.
Once you’ve unchecked the Add online meeting to all events option, click on the OK button at the bottom of the Outlook Options window to save your changes. This gives you more control over your schedule and allows you to manage your meetings and appointments more effectively.
It’s also worth noting that if you do need to add an online meeting to an event in the future, you can still do so easily.
This simple step can help you better manage your schedule and give you the flexibility to add online meetings only when you need to. So why not give it a try and see how much easier it can make your life?
How to Effectively Manage and Prioritize Your Meetings and Appointments
Managing and prioritizing meetings and appointments can be a challenge. To effectively manage your schedule, start by setting clear objectives for each meeting or appointment. Create a system to categorize the level of priority for each meeting and allocate the appropriate amount of time for each. Use scheduling tools and apps to streamline the process and avoid double bookings. Always evaluate the effectiveness of the meeting or appointment and adjust accordingly for future scheduling.
When it comes to accepting meeting requests in Outlook 365, there’s a handy feature that allows you to respond without sending a notification to the organizer or other attendees. This can be useful in certain situations where you don’t want to clutter their inbox with unnecessary responses or confirmations. In this article, we’ll walk you through the steps of accepting a meeting request without sending a response in Outlook 365.
How to Accept Meeting Without Sending Notification in Outlook 365?
Microsoft Outlook 365 is a popular email and calendar management software that’s widely used by professionals across industries. It offers a range of features that make scheduling, organizing, and managing meetings and appointments effortless. One such feature is the ability to accept meeting requests without sending notifications. This is particularly useful when you don’t want to spam other attendees with too many emails or when you’ve already informed them about your acceptance.
First, open the meeting request by double-clicking on it in your calendar or by clicking on it in your inbox. Once you’ve opened the request, you’ll see three response options: Accept, Tentative, and Decline. Click on the Accept button to accept the meeting.
Next, you’ll be prompted to choose whether to send a response or not. If you want to send a response to the meeting organizer, click on the “Send the response now” option. If you don’t want to send a response, select “Don’t send a response.”. This will allow you to accept the meeting without notifying the organizer or other attendees.
Accepting meetings without sending notifications can be particularly useful in situations where you receive a lot of meeting requests or when you’re part of a large group of attendees. It can also help you to keep your inbox clutter-free and avoid sending unnecessary emails.
With these steps, you can ensure that you stay on top of your schedule without causing unnecessary disruptions to others.
How to Decline a Meeting Request Without Sending Notifications in Outlook 365
To avoid sending notifications while declining a meeting request in Outlook 365, open the meeting invitation and select “Decline” from the “Respond” menu. Then, instead of sending the response, choose “Delete the meeting” option from the “Delete” menu. This way, you’ll decline the meeting without informing the organizer or attendees.
Now that we’ve covered the different response options when receiving an invitation on Outlook, let’s dive into what you can expect after accepting or declining a meeting request.
What Happens When You Accept an Invitation on Outlook?
When you receive an invitation to a meeting or an event in Outlook, you’re presented with three options – either accept, decline, or tentatively accept it. Accepting an invitation means that you’ll be attending the event, and the meeting will be added to your calendar as a confirmed event. Once you’ve accepted an invite, you’ll receive an email confirmation informing you that you’re attending a particular event, along with the event details and other crucial information.
Finally, if you opt to decline an invitation, it means that you won’t be attending the event. In this case, Outlook won’t add the event to your calendar, and everyone else will be notified that you’ve declined the invite. It’s essential to act promptly and let the organizer know your decision so that they can make the necessary arrangements without any confusion or delays.
When accepting an invitation on Outlook, it’s vital to be decisive as soon as possible. It’s courteous to respond promptly so that the organizer can make adjustments if required. Also, accepting or declining a meeting will help the organizer get an accurate headcount, understand schedules, and streamline communication. In addition, accepting or declining a meeting promptly shows that you value and respect the organizers time and effort in putting the meeting together.
Tentative acceptance means that you’ll be attending if possible, but your decision isn’t final. This way, everyone can plan and prepare accordingly, and unnecessary confusion and miscommunication can be avoided.
However, this option can lead to some confusion and uncertainty, especially if the meeting organizer is expecting a response from the participant. In this article, we will explore the implications of accepting a meeting without sending a response and how it can affect your communication with colleagues and clients.
Can You Accept a Meeting Without Sending a Response?
When it comes to scheduling meetings, it’s important to establish a clear communication protocol that allows attendees to confirm or decline their attendance. However, there are instances where attendees might choose to accept a meeting invitation without sending a response to the organizer. While this might simplify the process for attendees, it can also have negative consequences for organizers and attendees alike.
This can result in unnecessary delays and wasted time.
The Importance of Responding to Meeting Invitations in a Timely Manner
It’s essential to promptly respond to meeting invitations to ensure effective communication and scheduling. Delayed replies can cause confusion, wasted time, and missed opportunities. Therefore, responding in a timely manner is crucial for successful collaboration and productivity.
Conclusion
This can particularly be beneficial when dealing with a high volume of meeting requests. By taking advantage of these customization options, you'll not only save time and streamline your workflow but also achieve a greater sense of control over your Outlook notifications. So, go ahead and make the necessary adjustments to your Outlook settings today for a more productive and focused workday!