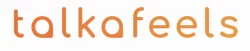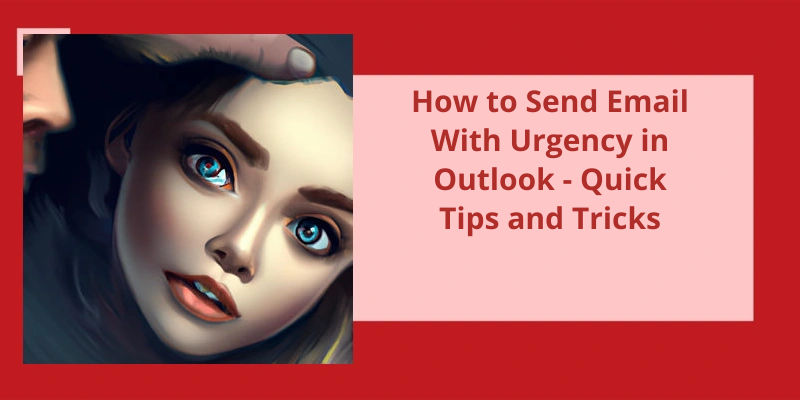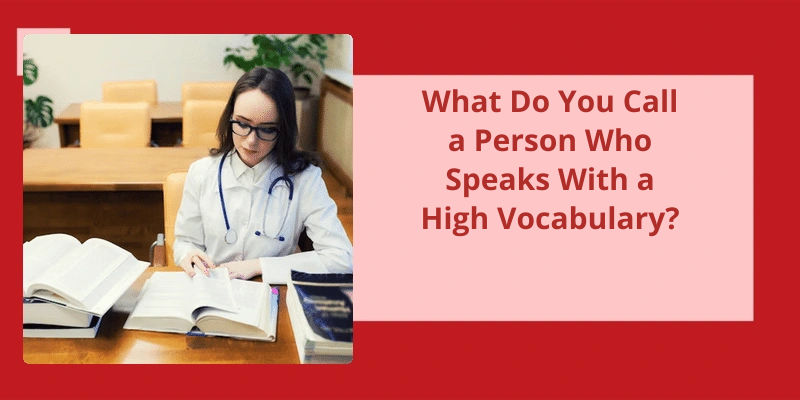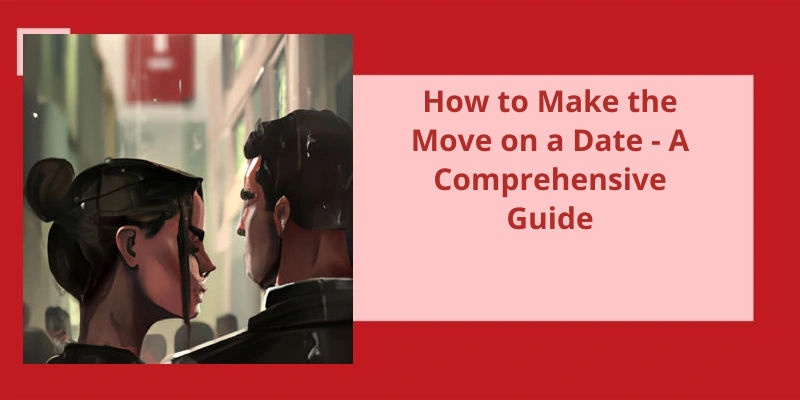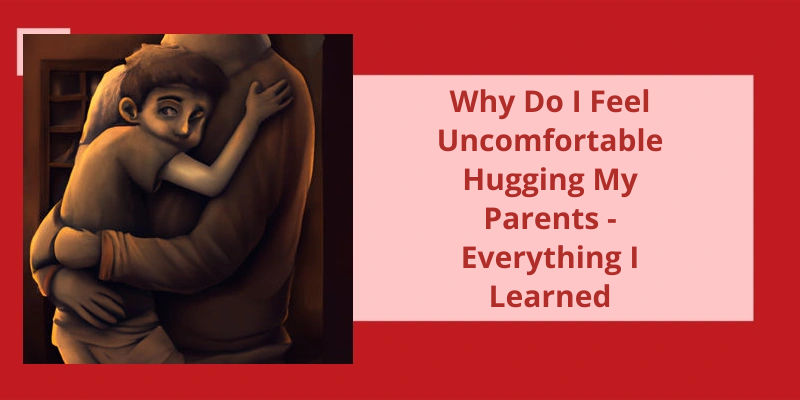Sending an email with a sense of urgency can be important in certain situations, such as when you need to quickly communicate important information or make sure the recipient knows about a deadline or time-sensitive issue. If you're using Outlook, there are a few ways you can add urgency to your messages, such as changing the message priority, using red flags or high importance markers, or adding phrases like "urgent" or "time-sensitive" to the subject line. But one of the easiest ways to convey urgency in an email is to adjust the message importance level in the Message Options dialog. By doing this, you can make sure your email stands out in the recipient's inbox and gets the attention it deserves. In this article, we'll show you how to send an email with urgency using Outlook, and some tips for making sure your message gets noticed.
Why Email Messages Should Be Marked Urgent?
Emails are a critical communication tool in the professional world. They’re essential for sending important messages, coordinating schedules, and delivering key information. However, with the increasing volume of emails, it can be challenging to get someones attention and ensure that they take immediate action on your message. This is where email urgency labels come in.
This makes it easier for them to prioritize their workload accordingly and ensure that they’re meeting your expectations. It also reduces the risk of your message getting lost in their inbox, as it stands out from the rest of the messages.
Another advantage of using urgency labels is that it shows your recipient that you respect their time. By being upfront about the importance of your message, you’re also giving them the opportunity to plan their day accordingly. This means that they can allocate the necessary time and resources to your request without having to scramble at the last minute.
In addition to that, by marking your email as urgent, you’re signaling to the recipient that there may be consequences if they don’t act quickly. This can be particularly effective in situations where time is of the essence, such as a deadline for a project, or an urgent issue that needs to be addressed. By providing clear expectations about the timing and importance of your message, you can ensure that your recipient takes the necessary actions to resolve the issue.
It helps to ensure that everyone is on the same page and that important tasks are being addressed in a timely manner. It also creates a sense of accountability, as everyone knows what’s expected of them and when. All of which leads to a more productive and efficient work environment.
Tips for Managing Email Overload and Reducing the Need for Urgent Emails
- Set aside specific times each day to check and respond to emails.
- Unsubscribe from email newsletters and updates that you no longer find valuable.
- Use filters to automatically sort incoming emails into folders.
- Consider using a productivity app to help manage your emails.
- Limit your email signature to essential information only.
- Avoid sending or responding to emails outside of normal business hours, unless it’s urgent.
- Use clear and concise subject lines to make it easier for recipients to understand the content of the email.
- Avoid using email for urgent or time-sensitive matters. Consider using phone or in-person communication instead.
- Don’t waste time on unnecessary back-and-forth emails. Try to resolve any issues or questions in one email.
- Take breaks from your email inbox throughout the day to reduce the amount of time spent on email.
Now that we’ve covered how to make Outlook send emails immediately, let’s explore some other helpful tips to improve your email management and productivity. From setting up automatic email filters to syncing your calendar with other apps, there are plenty of features and hacks to streamline your workflow and stay organized. Keep reading to learn more!
How Do I Make Outlook Send Emails Immediately?
Outlook is a popular email client that’s used by millions of people around the world. One of the common complaints that users have is the delay in sending emails. Many times, users compose an email and click on the send button, but the email doesn’t go out immediately. There can be several reasons why this happens, including slow internet connection or incorrect settings in Outlook. However, there’s a simple solution that can help you overcome this problem.
The first step to making Outlook send emails immediately is to go to the File tab. This tab is located in the upper-left corner of the screen. Once you click on it, a drop-down menu will appear. From this menu, select Options. This will open the Outlook Options dialog box, which is a tool that allows you to customize various settings in the application.
This will display a range of advanced settings that you can configure. Among these settings, you’ll find the Send and receive section. This section contains options related to how Outlook sends and receives emails.
To enable immediate sending of emails, you need to check the box next to Send immediately when connected. Once you’ve checked this box, click on OK to save the changes. With this setting enabled, Outlook will send out any email you compose immediately as soon as it’s connected to the internet.
It’s important to note that this setting applies to all emails that you compose in Outlook. So, if you’ve a slow internet connection, it may still take some time for emails to be sent out. However, if you’ve a fast and reliable internet connection, enabling this setting can help you send emails quickly and efficiently.
Whether you’re using Outlook for personal or business purposes, this setting can help you stay productive and achieve your goals.
Troubleshooting Common Issues With Delayed Outlook Emails
If you’re experiencing issues with delayed Outlook emails, it’s possible that the problem lies with your email server, network connectivity, or email settings. Troubleshoot the issue by checking your email account settings, ensuring that your email server is functioning properly, and testing your network connectivity. Other potential solutions include disabling add-ins and adjusting your antivirus settings.
When sending important messages through email, it’s essential to highlight their importance to ensure that recipients prioritize and act on them accordingly. In the Outlook app, marking an email as high priority is a quick and easy process. Simply follow these steps to emphasize the urgency of your message and avoid it getting lost in your recipients’ inboxes.
How Do I Send an Email With High Importance in Outlook App?
This will mark your email as high importance, which signifies to the recipient that the email requires their attention and should be a priority. You can also use this feature to set the priority level for the email that you’re sending. You can choose High importance, Normal importance, or Low importance.
In addition to using the high importance feature, you can also use other techniques to ensure that your email is noticed and responded to promptly. First, make sure that the subject line clearly and concisely states the purpose of the email. This will help the recipient to quickly understand what the email is about and prioritize it accordingly.
Second, you can try to send your email at a time when the recipient is most likely to see it and respond to it. This may vary depending on the individuals schedule and habits, but commonly suggested times are early in the morning or later in the evening when they may have fewer emails to sift through.
Finally, you can also follow up with the recipient after a reasonable amount of time has passed. If you still havent received a response to your high importance email, a polite follow-up can nudge the recipient to take action.
Now that you know how to make your email replies and forwards pop-out automatically in Microsoft Outlook, you can save yourself some time and make your email management a bit more efficient. But there are other tricks and tools you can use to improve your email experience as well. Keep reading to learn more.
How Do I Make My Email Pop Up Automatically?
As an efficient tool for professional communication, email has become an indispensable part of our daily routine. However, constantly checking our inbox for new messages can be cumbersome and time-consuming. Luckily, modern email clients like Microsoft Outlook offer a variety of customizable features that can help automate tasks and make the user experience more seamless. One such feature is the ability to make emails pop up automatically, saving you precious time and allowing you to stay on top of your inbox.
To enable this feature in Microsoft Outlook, youll first need to navigate to the Options menu. From there, select the Options tab and then choose Mail from the list of available options.
Once youre on the Mail settings page, scroll down until you see the Replies and forwards section. Here, youll find a checkbox option that reads “Open replies and forwards when replying or forwarding”. To activate automatic email pop-ups, simply check this box and click OK to save your settings update.
With this feature enabled, Outlook will now display all incoming emails in a pop-up window as soon as they arrive, so you no longer have to manually check your inbox. This can be especially helpful if you need to reply to urgent emails quickly or simply want to stay on top of any pressing matters.
Additionally, Outlook also offers the option to pop-out email replies and forwards by default. This means that whenever you reply to or forward an email, it will automatically open in a separate window, rather than remaining within the main Outlook interface.
To enable this feature, simply follow the same steps as before to access the Mail settings page. Click OK to save your settings and youre all set!
Other Email Clients That Offer Automatic Pop-Up Features and How to Enable Them
- Gmail
- Yahoo Mail
- Outlook.com
- iCloud Mail
- ProtonMail
- Mailbird
- Newton Mail
- Spike
- Inky
Conclusion
This can be particularly useful in situations where time is of the essence, such as urgent business meetings or important deadlines. With Outlook's user-friendly interface and intuitive features, you can quickly and easily send urgent emails without any hassle. So why wait? Try it out today and see how it can improve your communication and productivity!