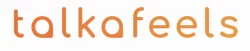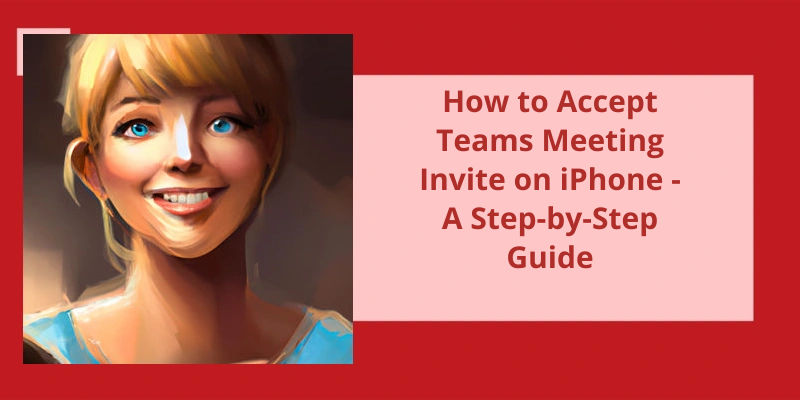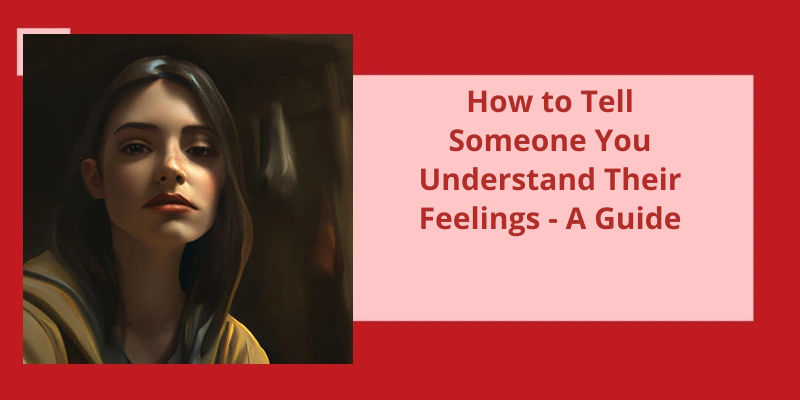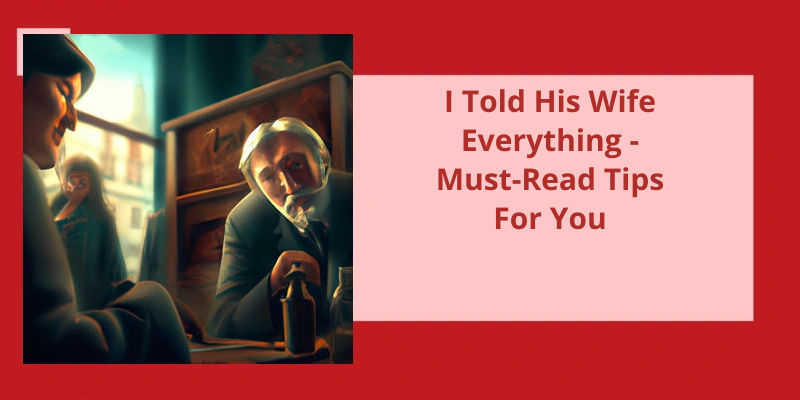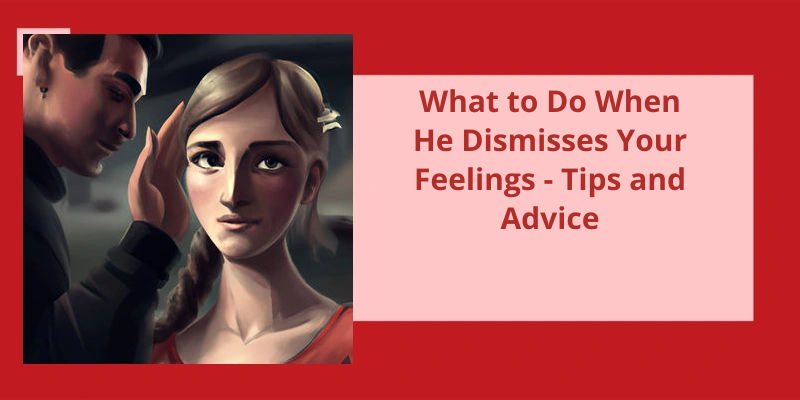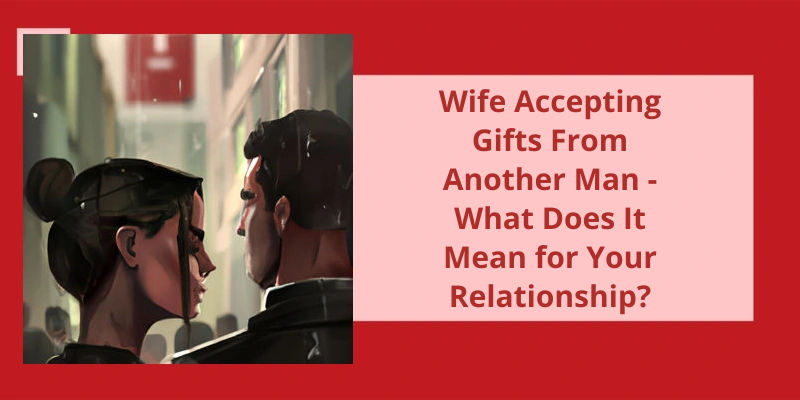In today's fast-paced business world, virtual meetings have become the norm. With the advancement of technology, it’s become easier than ever to connect with colleagues, no matter where they’re in the world. One of the most popular platforms for virtual meetings is Microsoft Teams. With it’s user-friendly interface and powerful features, Teams has quickly become the go-to application for businesses of all sizes. Whether you’re a seasoned professional or a new employee, learning how to accept a Teams meeting invite on your iPhone is crucial. So, let's dive right in and get you started on your virtual meeting journey.
How Do I Add a Team Meeting in Outlook for iPhone?
Microsoft Outlook is a well-known email and calendar application that’s been used by businesses and individuals for many years. One of the best features of Outlook is the ability to schedule team meetings easily. This is particularly useful for organizations that need to coordinate with their remote employees, clients or partners around the world.
To add a team meeting in Outlook for iPhone, you need to open the Outlook app and tap the calendar icon. From there you can create a new event and add the details of the meeting. For a team meeting, you need to scroll down to the Teams Meeting option and turn on the toggle switch. Once the option is turned on, you can start inviting attendees to the meeting.
You can add invitees to the Required or Optional fields, and you can even invite entire contact groups. This feature allows you to schedule meetings with multiple people at once and avoid the hassle of sending out multiple invitations separately. You can also set the date, time and location of the meeting, and add any notes or attachments that are relevant to the team meeting.
Once you’ve added all the necessary details, you can send the invitation to the attendees. They’ll receive an email with the details of the meeting, including the date, time, location and the agenda. They can also accept, decline, or propose another time for the meeting directly from the email.
This is useful for meetings that happen on a regular basis, for example, weekly team catch-ups or monthly project reviews. You can set the pattern for the recurring meeting, and Outlook will automatically populate the calendar with the upcoming meetings.
The Teams Meeting feature, along with the ability to invite multiple attendees at once and schedule recurring meetings, makes it a valuable tool for businesses and individuals alike.
How to Join a Teams Meeting in Outlook for iPhone
To join a Teams Meeting in Outlook for iPhone, open the Outlook app on your iPhone and find the meeting in your calendar. Tap on the meeting and you’ll see an option to join the Teams Meeting. Simply tap on the Join button and you’ll be connected to the meeting.
As more and more companies are moving towards remote work, online meetings have become an essential part of communication. Microsoft Teams is one of the most popular collaboration tools used by companies to carry out virtual meetings. However, accepting every Teams meeting invitation might not be feasible, especially for busy professionals. The good news is, you don’t necessarily have to accept every invitation sent to you. In fact, you can directly accept or decline an org invitation right from your Teams account. Let’s dive deep into how you can do that.
Do You Have to Accept a Microsoft Teams Meeting?
When it comes to Microsoft Teams, the platform offers a convenient and streamlined experience for team communication and collaboration. One of the key features of Teams is it’s ability to schedule meetings directly within the platform. If youre invited to a Teams meeting, you might be wondering whether you’ve to accept it or not. The answer is that you do have the ability to accept or decline an org invite directly in Teams. This level of control makes it easy for people to manage their schedules and prioritize their time.
To accept or decline a Teams meeting invite, you can simply open the invite notification and select the appropriate response. This can be done within the desktop app or the mobile app, depending on what device youre using. If you accept the invite, youll be added to the meeting and can join at the scheduled time. If you decline the invite, youll be removed from the guest list and won’t receive any further notifications about the meeting.
Source: Accept or decline an organization invite as a guest
Now, let’s explore how to accept a meeting invitation on your mobile device if you’re already in a meeting on another device. This feature is useful when you need to switch to your phone while you’re on the go, or if your laptop battery dies during a meeting. By following a few steps in Teams, you can quickly join the meeting on your mobile device and continue sharing your ideas with the rest of the team.
How Do I Accept a Meeting in Teams on Mobile?
Microsoft Teams has made it much easier for remote teams to collaborate with one another. Whether it’s for daily check-ins, client meetings, or brainstorming sessions, Teams has become the go-to platform for online communication. However, for those new to Teams, joining a meeting might seem like a daunting task. Luckily, Teams has made this process seamless by allowing users to join meetings on multiple devices, including mobile phones.
So, how do you accept a meeting on mobile? Firstly, ensure that both your mobile phone and original device are signed in to the same Teams account. This way, youll be able to access the meeting details and content from anywhere.
Simply tap the “Join” button, and youll be redirected to the meeting in seconds. Being able to quickly join a meeting on your mobile device is especially useful if youre on the go or if youre away from your desk.
Now that youve joined the meeting on your mobile device, youll also be able to share content with everyone in the meeting. Youll have access to various features, including microphone, video, and screen sharing options. If you need to present something from your phone, simply tap the share screen button and select the appropriate app. This way, you can showcase your work and make a meaningful contribution to the meeting.
It’s also a great way to stay connected with your team, especially if youre constantly on the move. And if you need to share content or present something, rest assured that Teams has got you covered with it’s screen sharing features.
How to Schedule a Meeting on Teams Mobile App
To schedule a meeting on the Teams mobile app, open the app and select the calendar icon at the bottom of the screen. Then select the “+” icon to create a new event on your calendar. Next, fill in the details of the meeting such as the date, time, and attendees. Finally, select “Save” to schedule the meeting on Teams.
As convenient as virtual meetings can be, they aren’t without their hiccups. One of the biggest challenges is when you don’t have a link to join a team meeting. This is where the dial-in option comes in. Read on to learn more about how to join a team meeting via dial-in, and how to make the most of this handy feature.
How Do I Join a Team Meeting Without a Link?
The ability to join a team meeting without a link is a valuable feature that Microsoft Teams provides to it’s users. There are multiple ways to do this, including dialing in via a phone number. This is especially helpful for individuals who may not have access to the Teams app, or who’re on the go and cant access their computer.
When you receive a meeting invite, you should check to see if there’s a phone number included for dialing in. Typically, the phone number will be listed along with the conference ID. You can then dial the number and enter the conference ID to connect to the meeting.
Once you’re connected to the meeting, you can join in with the other participants by pressing the number 1 on your phone keypad. This will let the other participants know that you’re ready to join the meeting and participate in the discussion.
If this option isn’t available, you may need to contact the organizer to see if there’s an alternative way to join the meeting.
Now that you know how to accept a meeting invite in Outlook on your iPhone, it’s important to note that the process may vary slightly depending on the version of Outlook you’re using. However, with a few easy steps to follow, you’ll be accepting meeting requests in no time. In this article, we’ll explore some helpful tips and tricks for using Outlook on your iPhone.
How Do I Accept a Meeting Invite in Outlook on My iPhone?
If you’re an iPhone user, you’ll likely find yourself needing to accept a meeting invitation at some point. Luckily, this process is relatively simple with Outlook. To begin, open the “Calendar” app on your iPhone. From there, look for the icon featuring a downward-pointing arrow. Once you locate it, select it to view your meeting invitations.
Next, you’ll need to locate the specific meeting request that you’d like to respond to. This may involve scrolling through your list of invitations or searching by subject line or date. Once you’ve found the invite in question, select it to view it’s details. Here, you’ll find information such as the names of other invitees, the start and end time of the meeting, and any notes or agenda items that the meeting organizer may have included.
To do this, simply tap on the “Accept” button, which should be located somewhere within the meeting details screen. Once you’ve done this, you should receive a confirmation message indicating that your response has been recorded. Keep in mind that if you’ve any conflicts with the meeting time, you may need to decline the invitation instead.
By taking just a few simple steps, you can ensure that you’re able to stay on top of your schedule and connect with colleagues and collaborators as needed. Whether you’re responding to an invitation from a coworker, client, or vendor, Outlook provides a user-friendly interface that can make the process as seamless as possible.
How to Add Meeting Invitations From Outlook to iPhone’s Native Calendar App
- Open Outlook and go to your calendar
- Select the meeting you want to add to your iPhone’s calendar
- Click on the meeting to open it
- Click on the “…” icon and select “Copy to my calendar”
- A new window will open with the meeting details, click “Save and Close”
- Open your iPhone’s native calendar app
- Refresh your calendar and the meeting should now appear on your iPhone’s calendar
Conclusion
From there, all you need to do is open the meeting invite email and click on the "Join Microsoft Teams Meeting" link. This swift and easy process allows for seamless team collaboration regardless of physical location, making it a valuable tool for businesses and individuals alike.