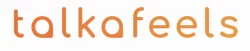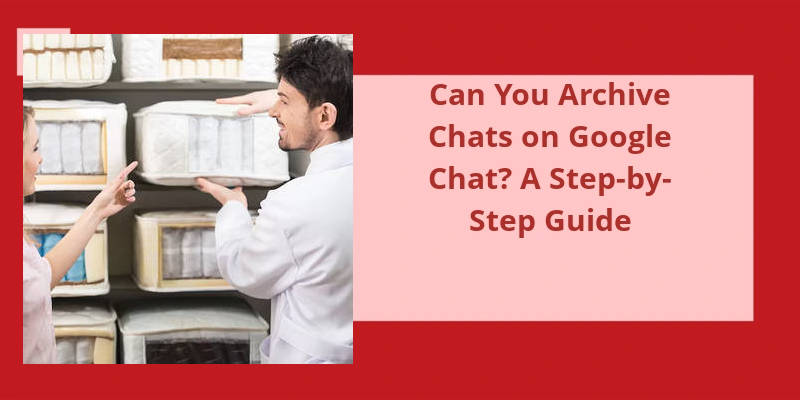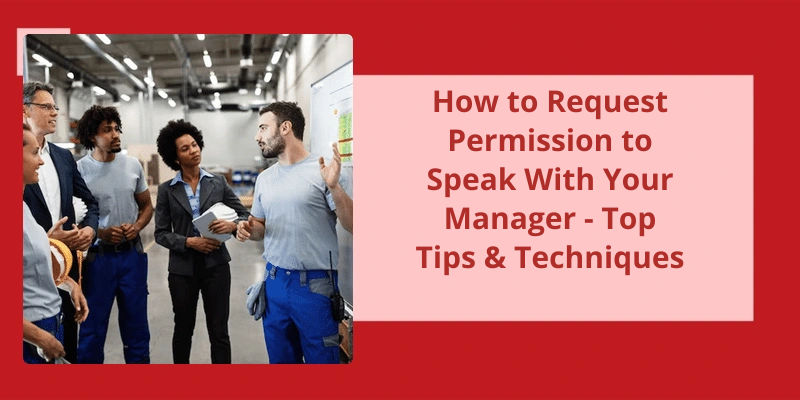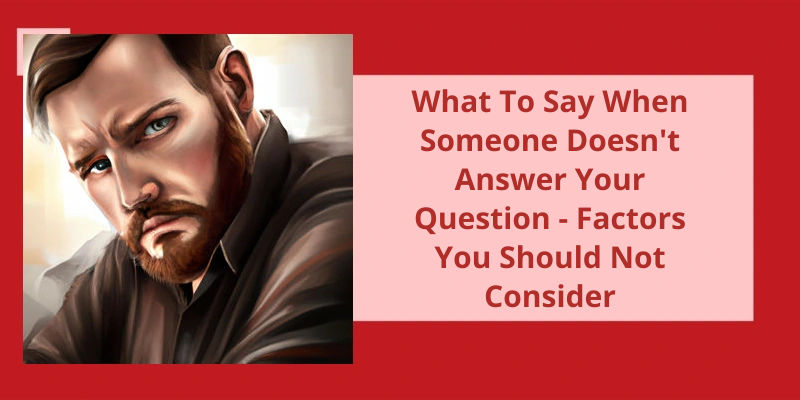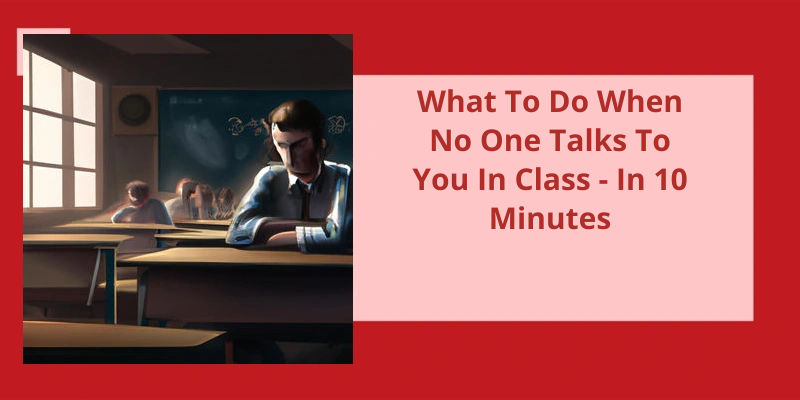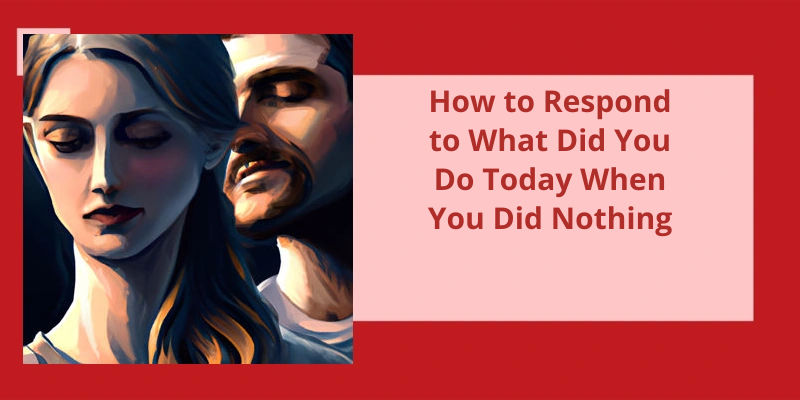Can You Archive Chats on Google Chat? A Step-by-Step Guide. As communication platforms continue to evolve, it becomes essential to find ways to effectively manage and store conversations for future reference. Google Chat, a part of Google Workspace, offers users the convenience of real-time messaging. The answer is yes! With the help of Google Workspace administrators, it’s possible to set up a third-party archiving service that can seamlessly record and store Google Chat messages and other related content. The process of archiving chats in Google Chat involves configuring a system that logs all messages to a designated email address specified within the Admin console. This allows for easy and efficient archiving, ensuring that important conversations are accounted for and can be accessed later if needed. Whether it's for compliance purposes, legal requirements, or simply the need to track and reference chat history, this feature is a valuable addition to your communication management toolkit. It’s important to remember that this feature is available to Google Workspace administrators, who’ve the necessary access and authority to implement such changes. By following these instructions, you can ensure that your chat content is safely archived and readily available whenever required. Whether it's retaining important information for legal compliance or simply keeping a record of significant conversations, the archiving process provides peace of mind and a convenient method of storing chat history.
What Happens if Someone Texts an Archived Chat?
When you archive a chat on Google Chat, it simply disappears from the main view and is safely tucked away in the archived section. However, this doesn’t mean that you won’t receive any messages from that chat. In fact, if someone texts you in an archived chat, you’ll still receive the message like you’d in any other chat.
The purpose of archiving a chat is to declutter your main view and prioritize your active conversations. It’s a convenient way to hide chats that you don’t need to access frequently but still want to keep for future reference.
You can simply access the chat from the archived section, reply, and continue the conversation.
Google Chat doesn’t provide a feature to recover deleted messages, as it lacks a trash folder. Once a message is deleted, it can’t be retrieved within the Chat platform itself. However, administrators have the ability to enforce chat retention by utilizing Google Vault. If you want to know more about safeguarding your Google Chat conversations with the help of Google Vault, further information can be found here.
Can I See Deleted Messages on Google Chat?
Google Chat doesn’t have a built-in feature to view or retrieve deleted messages. Once a message is deleted, it’s permanently removed from the chat history and can’t be recovered. Unlike some other messaging platforms that have a trash or recycle bin where deleted messages can be stored temporarily, Google Chat doesn’t offer this option.
However, there’s a way to enforce chat retention and preserve messages using Google Vault. Google Vault allows organizations to retain, search, and export data, including chat messages, for auditing and compliance purposes.
This can be particularly useful for industries that require strict compliance with data retention policies, such as healthcare, finance, or legal sectors.
Tips for Managing and Organizing Messages in Google Chat
- Use labels to categorize your messages.
- Star important messages for quick reference.
- Pin frequently accessed chats for easy access.
- Utilize search filters to find specific messages or conversations.
- Create Chat rooms for team communication and collaboration.
- Enable message notifications to stay updated.
- Mute conversations to avoid unnecessary interruptions.
- Use formatting options like bold, italics, and bullet points to emphasize key points.
- Archive old or less relevant conversations to declutter your inbox.
- Customize your notification settings for each chat to suit your preferences.
Source: How to recover messages on Google Chats that I deleted…
Instead, you may find their chat hidden under the archived chats section, usually located at the bottom or in a separate folder. Losing visibility of a conversation in the main chat list can raise suspicions about being archived, leading to questions about why the person may have decided to do so. It’s important to navigate this situation delicately and communicate openly with the other person to gain better clarity on their intentions.
How Do You Know if Someone Has Archived Your Chat?
If you suspect that someone has archived your chat on Google Chat, there are a few signs that you can look for. Normally, any active chats with people would appear in the main chat list, but if someone has archived you, their chat will no longer be visible there. This can be a clear indication that they’ve chosen to remove your conversation from their active chats.
When you scroll through your chat list, you may notice that the persons name is no longer present, or the chat you’ve had with them is nowhere to be found. This absence can suggest that your chat has been archived. However, it’s important to note that there could be other reasons for the disappearance of a chat, such as the person deleting it entirely or their account being deactivated.
Another clue that someone has archived your chat is if the person suddenly stops responding to your messages. If you’ve had active conversations with this person before and suddenly they go silent, it could indicate that they’ve chosen to archive your chat and no longer want to engage in conversation with you. However, keep in mind that there could be various reasons for the lack of response, so it’s important to consider other factors as well.
This would mean that you’ll no longer receive any alerts or notifications for new messages from them. However, it’s essential to rule out any technical issues or changes in notification settings before concluding that your chat has been archived.
In some cases, you might notice that you can no longer see the persons profile picture or last seen status. When someone archives a chat, it essentially puts it in a hidden folder, making it inaccessible to both parties involved. As a result, you won’t be able to view their profile information or know if they’re active on Google Chat anymore.
Overall, while these signs may suggest that your chat has been archived by someone, it’s important to remember that they aren’t definitive proof. It’s always best to communicate with the person directly and ask if they’ve intentionally archived your chat or if theres any other reason for the changes youve noticed.
How to Unarchive a Chat on Google Chat
To unarchive a chat on Google Chat, follow these simple steps:
- On Google Chat, go to the left panel and click on the menu icon (three lines) at the top left corner.
- Scroll down and click on “Archived” to view your archived chats.
- Find the chat you want to unarchive and click on it.
- Once the chat opens, click on the three-dot menu icon at the top right corner.
- Select “Unarchive” from the drop-down menu.
By following these steps, you can easily unarchive a chat on Google Chat and access it again in your active chat list.
Sometimes, you may need to retrieve your Google Chat history for various purposes. Whether you’re using Google Chat or accessing it through your Gmail account, searching for specific chat messages is a simple process. By following a few steps, you can easily find the desired conversations. Just go to Google Chat or your Gmail account, click on Chat or Spaces on the left, and then use the search box at the top to enter your search text. You can also use the search operator “in:chats” in Gmail. Once you press Enter, you’ll be presented with relevant results that match your search criteria. From there, you can click on a specific result to access the chat history you require.
How Do I Retrieve Google Chat History?
To retrieve your Google Chat history, you’ve a couple of options. If you want to search for specific chat messages within conversations you’ve already joined, you can do so by going to Google Chat or accessing your Gmail account. In Gmail, look for the “Chat” or “Spaces” category on the left side of the screen. Once youve found it, click on the search box at the top.
In the search box, you can enter the text you want to search for within your chat history. After entering your search text, press Enter or click on the search button.
Google Chat will then display the search results, showing you conversations or specific messages that match your search criteria. You can click on a result to view the entire conversation or the specific message you were looking for.
However, if you’re looking to archive your chats for future reference or to keep a record, Google Chat doesn’t provide a direct option to do so. But there’s a workaround. You can copy and paste your chat conversations into a document or email them to yourself for archiving purposes.
To copy and paste your chats, simply select the text of the conversation you want to keep, right-click, and choose the “Copy” option.
Remember to always respect the privacy and confidentiality of others when archiving chats, and ensure that you’ve proper consent before sharing or storing any chat conversations.
How to Export Google Chat History to a File or Document
- Open Google Chat and sign in to your account.
- Click on the three vertical dots at the top right corner of the chat window.
- From the dropdown menu, select “Settings”.
- In the Settings menu, scroll down and click on “Export Messages”.
- A new window will appear with export options. Select the conversations you want to export by checking the box next to each one.
- Choose the format you want to export the chat history to, such as CSV (comma-separated values) or PDF.
- Specify the date range for the messages you want to export, if applicable.
- Click on the “Export” button to start the export process.
- Once the export is complete, you’ll be able to download the file to your computer.
- Locate the downloaded file on your computer and open it using the appropriate software.
However, if you’re looking to completely delete your Google Chat history, you may be out of luck. Unlike other messaging platforms, Google Chat doesn’t currently offer a feature to delete your entire conversation history. This can be frustrating for users who value their privacy or want to keep their chats organized.
Can Google Chat History Be Deleted?
Google Chat provides users with the option to hide or delete the history of a direct message conversation. This feature allows users to control their privacy and manage their chat history according to their preferences.
To hide a conversation in Google Chat, you can simply select the conversation and click on the “Hide conversation” option. This will remove the conversation from your view, but it will still be visible to other participants in the chat. This feature comes in handy when you want to declutter your chat list but still need to access the conversation at a later time.
This action will permanently remove the conversation from your chat history. However, please note that this won’t delete the conversation from other participants views. They’ll still be able to see the conversation in their chat history.
So, if youre looking to archive or clear out your Google Chat conversations, follow these step-by-step instructions to effectively hide or delete your chat history.
Conclusion
The process involves logging messages to an email address specified in the Admin console. This feature adds an extra layer of convenience and organization to the already versatile Google Chat platform.