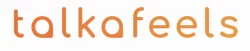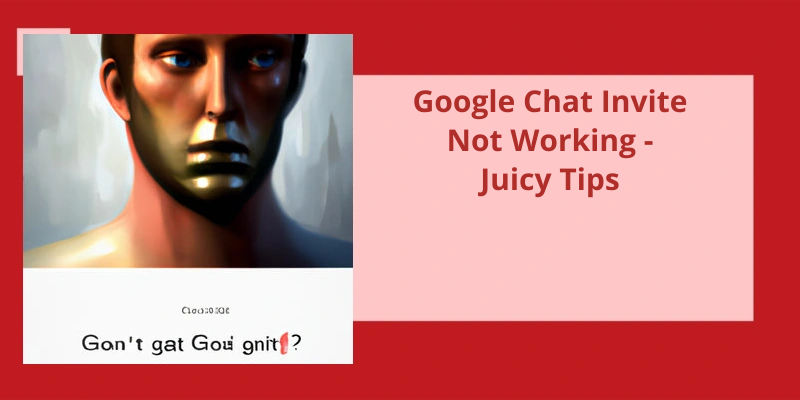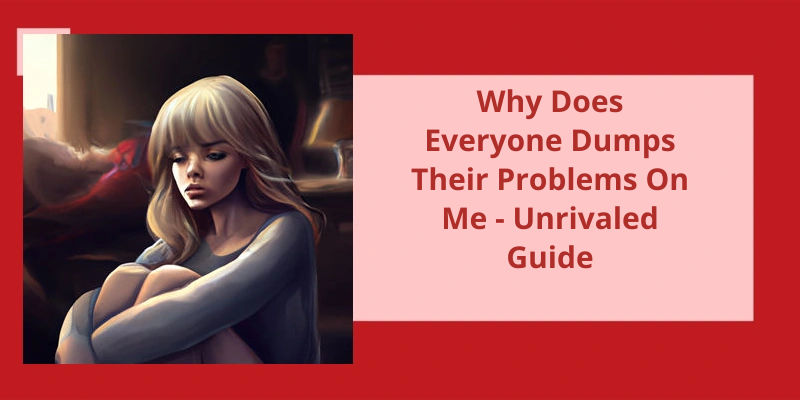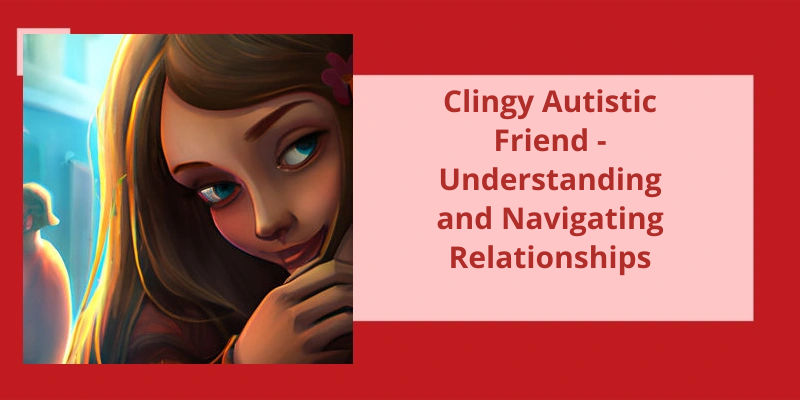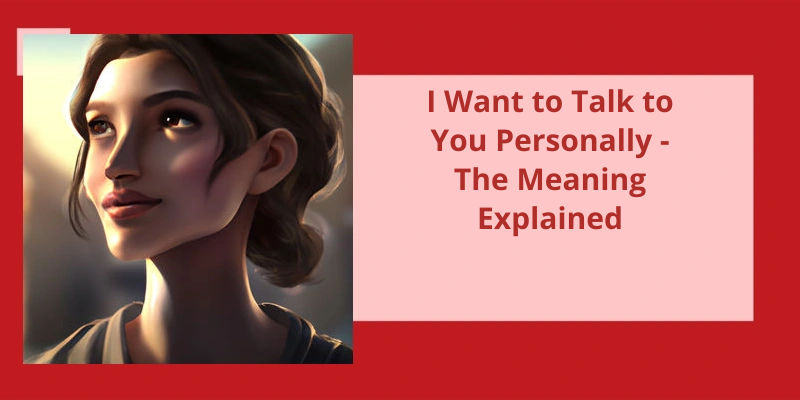Are you experiencing difficulties with your Google Chat invite not working? Look no further, as we've got a collection of juicy tips to help you troubleshoot and resolve this frustrating issue. Google Chat is an incredibly useful communication platform that allows colleagues, friends, and family to connect and collaborate seamlessly. However, sometimes you may encounter issues where your invite fails to work, preventing you from inviting members to your conversations. So, grab your notepads and get ready to dive into these juicy tips that will get your invite functionality back on track.
Why Am I Not Getting an Invite to Google Chat?
Google Chat is a communication platform that enables people to connect and collaborate seamlessly. However, if you aren’t receiving an invite to Google Chat, there might be a few reasons behind it. The primary requirement to receive an invite is to have a Google account, which can be a Workspace account, an Identity, a personal Gmail account, or even a personal non-Gmail Google account. Without any of these account types, you won’t be eligible to receive the invitation.
Make sure that your account settings allow others to send you invitations. Double-check your email address and ensure you’ve provided the correct details to the sender. It’s also a good idea to check your spam or junk folder, as sometimes invites may end up there.
Lastly, if you’ve recently created a Google account, there might be a delay in receiving invites. It can take some time for the system to process the account creation and make it fully active. If this is the case, wait for a reasonable period and check if you start receiving invitations.
How to Add Contacts to Your Google Chat Account
To add contacts to your Google Chat account, you can follow a few simple steps. First, open Google Chat and click on the plus icon or the “New conversation” button. Next, enter the email address of the person you want to add in the search bar. Google Chat will suggest matching contacts as you type. Then, click on the contact you want to add from the search results to open a chat with them. Finally, click on the “Send invitation” button to send them an invitation to join your Google Chat contacts. Once they accept the invitation, they’ll be added to your Google Chat account and you can start messaging them.
It isn’t uncommon for users to encounter issues with Google Chat not working. One common solution to this problem is clearing the browser cache and cookies. These saved data files can become corrupted or outdated over time, causing the application to malfunction. By clearing the cache and cookies, users can often resolve the issue and restore the functionality of Google Chat.
Why Is Google Chat Not Working?
Another common reason for Google Chat not working is a poor internet connection. To troubleshoot this issue, try connecting to a different network or resetting your router. You can also check your internet speed using an online speed test tool, and if necessary, contact your internet service provider for assistance.
Common Troubleshooting Tips for Google Chat
Common troubleshooting tips for Google Chat include:
1. Clearing your browser cache: Sometimes, clearing your cache can resolve issues with Google Chat not working properly.
2. Disabling browser extensions: Certain browser extensions can interfere with the functionality of Google Chat. Try disabling them one by one to see if any of them are causing the problem.
3. Updating your browser: Ensure that you’re using the latest version of your web browser as outdated versions may have compatibility issues with Google Chat.
4. Checking your internet connection: If your internet connection is unstable or slow, it may cause problems with Google Chat. Try switching to a different network or contacting your internet service provider.
5. Trying a different device or browser: If Google Chat isn’t working on your current device or browser, try using it on a different one to determine if the issue is specific to that device or browser.
6. Contacting Google Support: If none of the above steps resolve the issue, reach out to Google Support for further assistance. They can provide specific troubleshooting steps or address any technical problems with the service.
Source: How to Fix Google Chat Not Working on Chrome? – DigitBin
Here’s a quick guide on accessing Google Chat on your iPhone. To get started, you need to sign in to your Google Account. Once signed in, you can choose to either download the Chat app or the Gmail app from the App Store. After installation, open the app, and if prompted, sign in to your Google Account. In the following sections, we’ll explore how to use Google Chat and it’s features on your iPhone.
How Do I Access Google Chat on I Phone?
If youre having trouble accessing Google Chat on your iPhone, there are a few simple steps you can follow to get it up and running. First, you need to sign in to your Google Account. This will ensure that your chats and conversations are synced across all your devices. Once youve signed in, you can proceed to the next step.
Next, youll need to download the Chat app or the Gmail app from the App Store. Both of these apps are available for free and can be easily downloaded onto your iPhone. After youve downloaded the app, open it and you should see the option to sign in with your Google Account.
This will grant you access to all the features and functionality of Google Chat. Once youre signed in, you can start using Google Chat to send messages, make voice and video calls, and collaborate with others in real-time.
So go ahead and start chatting, collaborating, and connecting with others seamlessly!
The process of initiating a chat on Google Chat is quite simple. To begin, access Google Chat on your computer. On the left side, under the “Chat” section, locate and click on the name of the person or group you wish to message. You can enter a specific name or email address in the search bar to narrow down your options. Once you’ve selected the desired person or group, click on them and then proceed to click on “Start chat.” At this point, you can enter your message in the chatbox and click “Send” to deliver it.
How Do You Chat With Someone on Google Chat?
Google Chat is a convenient platform to connect with others, whether for personal or professional purposes. To initiate a chat conversation on your computer, you simply need to follow a few simple steps. Firstly, you should navigate to the Google Chat website. Once youre there, you’ll notice the “Chat” section on the left-hand side of the screen. Just click on the name of the person or group you wish to message.
Next, comes the step of entering the name or email address of the person you want to chat with. This can be done in the search bar at the top of the Google Chat window. When you find the desired person, simply click on their name. If you’re messaging a group, select all the participants you want to include in the conversation before proceeding to the next step.
Once you’ve chosen all the individuals you wish to chat with, you can start the conversation by clicking on the “Start chat” button. This action will create a chat window where you can enter your message. Type out your message and make sure it properly conveys your intention. Finally, click on the “Send” button to deliver your message to the selected recipient(s).
It allows you to easily connect with others by following a straightforward process. By understanding these steps, you can ensure that your chat invite notifications work smoothly and efficiently.
Now, let’s delve into the possible reasons for the disappearance of Google Chat and how to resolve this issue.
Why Is My Google Chat Gone?
If you find yourself asking “Why is my Google Chat gone?” don’t worry, because there’s a simple solution. All you need to do is go into the settings in your Gmail app and select the option that represents your email address. Once you do this, it will open up a menu that’s filled with various customization options.
One of the options you’ll find in this menu is the ability to add and enable chat. By selecting this option, you can bring back the Google Chat feature that seems to have disappeared. It’s important to note that when you enable chat, it will also add the Meet feature automatically. However, if you don’t want to use Meet, you can simply deselect that option in the menu.
Once you’ve successfully enabled chat in your Gmail app, you’ll be able to use Google Chat to communicate with your contacts. This feature allows you to send messages, make video calls, and collaborate with others in real-time. It’s a convenient tool for staying connected with your colleagues, friends, and family.
If youve been experiencing difficulties with your Google Chat invite not working, it could be related to this issue of the feature being disabled. By following the steps outlined above, you should be able to resolve the problem and regain access to Google Chat.
With Google Chat back in action, you can once again enjoy seamless communication and collaboration with others.
Conclusion
However, there are several helpful tips and tricks available to resolve this problem. By ensuring that the recipient has the necessary permission settings, double-checking the email address, and utilizing alternative methods such as sharing the conversation link, users can overcome the invite malfunction. It’s important to stay up-to-date with any changes or updates from Google, as they may offer additional solutions or fixes. With these juicy tips, users can effectively troubleshoot and resolve Google Chat invite issues, allowing for seamless communication and collaboration within the platform.