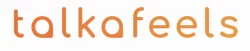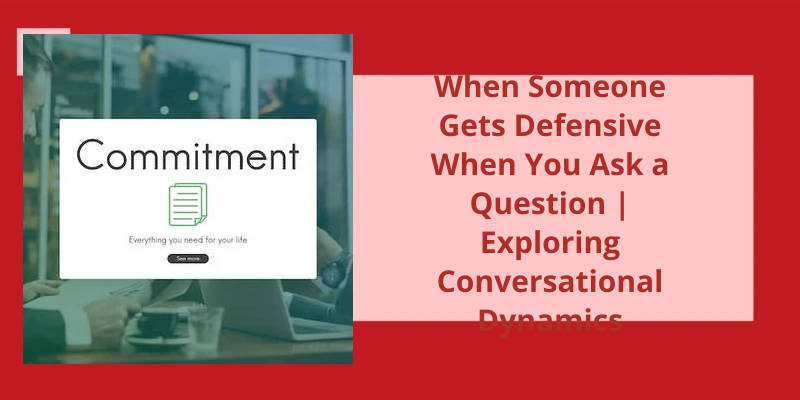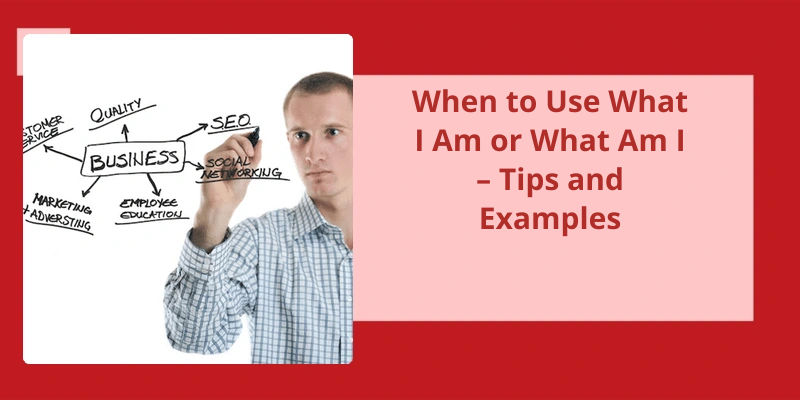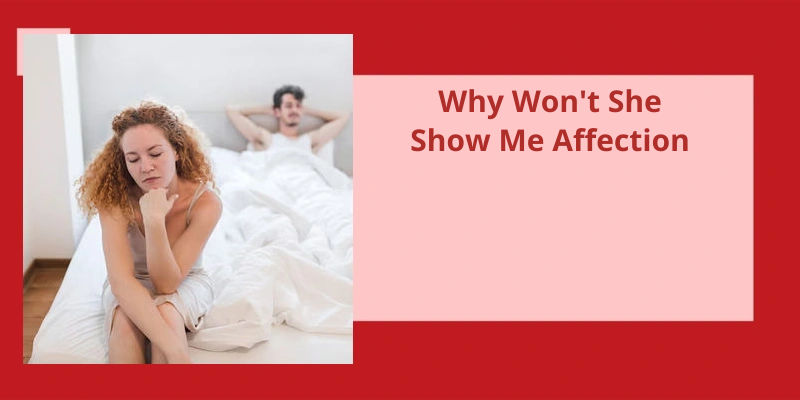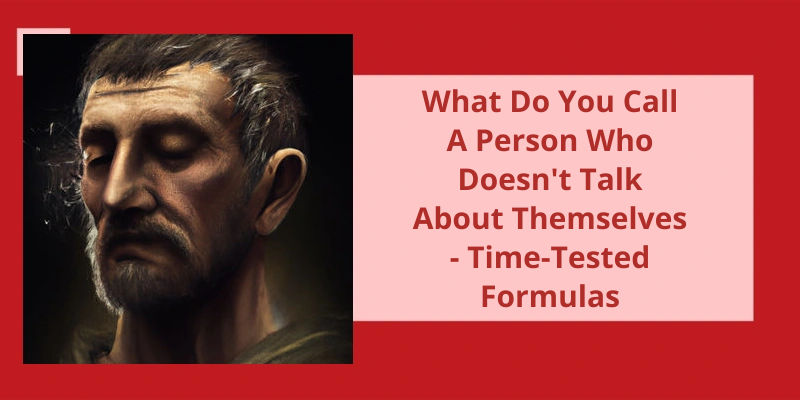In today's digital age, our iPhones have become our ultimate companions, providing us with countless features and functionalities. Among the various tools and applications we rely on, chat platforms have emerged as integral means of communication. However, there are times when we crave solitude and need to disconnect from constant interactions. If you find yourself yearning for some peace and quiet, you may be wondering, "How do I turn chat off on my iPhone?" Thankfully, there are ways to temporarily disable chat features on your iPhone, allowing you to retreat into a tranquil digital sanctuary.
How Do I Switch From Chat to Text Message?
If youre wondering how to switch from chat to text message on your iPhone, don’t worry, it’s a simple process. To begin, open the Messages app on your device. Once you’ve it open, youll notice a profile icon positioned on the right side of the search bar. Tap on that icon to proceed further.
After tapping on the profile icon, a menu will appear. Look for the option labeled “Chat features” and select it. This will bring you to a screen where you can manage various chat-related settings.
To turn off the chat feature and switch to regular text messaging, youll need to locate the “Enable chat features” toggle.
This can be useful if you prefer to communicate through traditional SMS/MMS messages rather than using the chat feature, which may require an internet connection.
It’s worth noting that when you disable the chat feature, you may lose access to certain chat-specific functionalities such as read receipts, typing indicators, and the ability to send high-resolution media. However, you’ll still be able to send and receive regular text messages without any issues.
This will allow you to communicate through traditional text messages instead of the chat feature.
How to Turn Off Typing Indicators on iPhone Chat Messaging
- Open the Messaging app on your iPhone.
- Tap on a conversation that’s typing indicators enabled.
- Tap on the contact’s name at the top of the screen.
- Scroll down and find the “Hide Typing” option.
- Toggle the switch to the off position.
- Close the contact’s profile and return to the conversation.
- The typing indicators should now be disabled for that specific chat.
Now that we’ve covered how to adjust the settings for Google Chat, let’s take a look at whether it’s possible to completely turn off this feature. By navigating to the settings menu, you can access the option to disable the Google Chat section. Keep in mind that this process is separate from hiding the Google Meet section, which we’ll also explore in the upcoming section. So, let’s dive into the steps for turning off Google Chat.
Can You Turn Off Google Chat?
Many people rely on their iPhones for various communication purposes, whether it’s for calls, messaging, or even online chats. However, there are instances where one might want to turn off the chat feature on their iPhone, specifically, Google Chat. If youre wondering how to do this, rest assured that it’s relatively simple.
To begin, youll need to access your Google account settings. This can be done by opening the Google app or by visiting the Google website on a browser. Once youre signed in, locate the settings option, which is typically denoted by a cogwheel or a gear icon. Click on this icon to proceed.
Within the settings menu, youll find a vast assortment of options and features that you can customize according to your preferences. Look for the option that says “See all settings” and click on it. This will provide you with a more comprehensive list of settings to choose from.
Within the expanded list of settings, youll effortlessly locate the option to turn off the Google Chat section. To do this, click on the adjacent toggle switch and set it to the “Off” position.
In addition to the chat feature, you may also have a Google Meet section within your account settings. If you wish to disable this as well, simply locate the option labeled “Hide the Meet section in the main menu” and select it. By doing this, the Google Meet feature will become invisible in the main menu of your Google account.
It provides a convenient way to customize your communication experience, allowing you to focus on the features that suit your needs best.
How to Turn Off Other Chat Features on iPhones
- Go to the “Settings” app on your iPhone.
- Scroll down and tap on “Messages”.
- Find the “Send Read Receipts” option and toggle it off.
- Next, go back to the “Messages” menu and tap on “Share Name and Photo”.
- Disable the “Share Name and Photo” feature by switching it off.
- If you want to turn off the typing indicator, go back to the “Messages” menu and toggle off the “Show typing” option.
- To disable the “Last Active” feature on iMessage, tap on “Share Name and Photo” again and toggle off the “Share Last Active” option.
There’s a simple process to remove Google Chat from your iPhone. To begin, open either the Chat app or Gmail app. Then, locate your profile picture at the top right of the screen and tap on it. From there, select “Manage accounts on this device.” Depending on your preference, you can either temporarily disable an account by toggling the switch next to it, or completely remove the account from your device by tapping “Remove from this device” and confirming the removal.
How Do I Get Rid of Google Chat on My Iphone?
If youre wondering how to disable or remove Google Chat on your iPhone, youve come to the right place. To do this, youll need to access either the Chat app or the Gmail app on your device. Start by opening either of these applications on your iPhone.
Once you’ve opened the Chat or Gmail app, locate your profile picture at the top right corner of the screen. Tap on it to access the account management options. This will open a menu with several options to manage your accounts.
In the account management menu, you’ll find the option to “Manage accounts on this device.”. Tap on this option to proceed. Here, you’ll see a list of accounts that are connected to your device, including the Google Chat account you wish to disable or remove.
This will temporarily disable the account, preventing any messages or notifications from that account from appearing on your iPhone. If you wish to remove the account completely from your device, tap on the “Remove from this device” option.
After tapping on “Remove from this device,” you’ll be asked to confirm your action.
How to Disable or Remove Other Messaging Apps on iPhone
To disable or remove other messaging apps on your iPhone, you can follow these steps:
- Go to your iPhone’s home screen and find the messaging app you want to remove.
- Press and hold on the app icon until all the icons on the screen start to wiggle.
- A small “x” will appear on the corner of the app icon. Tap on it.
- You’ll then see a confirmation message asking if you want to delete the app. Select “Delete” to remove it from your iPhone.
- If you only want to disable the app temporarily, you can go to the Settings on your iPhone.
- Scroll down and tap on “Screen Time” and then choose “App Limits.”
- Select “Add Limit” and choose the messaging app you want to restrict.
- Set a time limit or select “Customize Days” to choose specific days when the app should be disabled.
- Tap “Add” to save the restrictions.
By following these steps, you can either remove or temporarily disable other messaging apps on your iPhone.
Some users may experience their iMessage turning off randomly, leading to frustration and confusion. This issue can be attributed to various factors, such as a weak Wi-Fi signal or cellular connection. Fortunately, resolving this problem is relatively simple. By navigating to your Messages settings, disabling iMessage, restarting your iPhone, and re-enabling iMessage, you can potentially rectify the issue and regain the seamless use of iMessage.
Why Is My iMessage Turned Off?
If your iMessage keeps turning off on your iPhone, there could be a few reasons behind this issue. One possibility is that you might have a weak Wi-Fi signal or a poor cellular connection. These factors can interfere with your devices ability to connect to the iMessage service, leading to frequent sign-outs.
To solve this problem, you can start by checking your internet connection. If there are issues with either of these, try moving to a different location or resetting your network settings. This might help stabilize your connection and prevent iMessage from turning off.
In some cases, a temporary issue with Apples servers could be the reason behind the problem. If this is the case, there might not be much you can do other than wait for the issue to be resolved on Apples end. However, if the problem persists for an extended period, you may want to contact Apple Support for further assistance.
How to Enable and Disable iMessage on an iPhone
- Open the Settings app on your iPhone.
- Scroll down and tap on Messages.
- Scroll down to find the iMessage option.
- If iMessage is turned off, tap on the toggle switch to enable it.
- If iMessage is already enabled, tap on the toggle switch to disable it.
- You may be prompted to sign in with your Apple ID if iMessage was previously disabled.
- Once iMessage is enabled or disabled, you can customize your settings and preferences as desired.
- To send a message via iMessage, follow the same steps you’d for regular text messages.
Source: Why Does My iMessage Keep Turning Off? Fix It Fast! (2023)
One of the most common ways to communicate with friends and family on an iPhone is through the Messages app. It allows you to easily send and reply to messages. To get started, open the Messages app and tap on the compose button. From there, you can enter the phone number, contact name, or Apple ID of the recipient. Once you’ve selected the recipient, simply type your message in the text field or use the dictate option, and tap send to send your message. It’s a convenient and straightforward way to chat on your iPhone.
How Do You Chat on iPhone?
If you want to chat on your iPhone, you can easily send and reply to messages using the Messages app. To get started, open the Messages app on your iPhone. At the top of the screen, you’ll see a “+” sign. Tap on it to start a new chat. Here, you can enter the phone number, contact name, or Apple ID of the recipient. Alternatively, you can tap on the “Contacts” button to choose contacts from your list.
Once you’ve selected the recipient, you can begin typing your message. Tap on the text field above the keyboard and start typing. If you prefer, you can also tap on the microphone icon to dictate your message using voice input. When you’re ready to send the message, simply tap on the send button.
If you want to reply to a message, open the conversation thread in the Messages app. Tap on the text field and enter your response. When you’re finished composing your reply, tap on the send button to send it.
It’s a convenient and efficient way to stay connected and exchange messages with others. Additionally, the Messages app offers various features like stickers, emojis, and media sharing to enhance your chatting experience.
Conclusion
By understanding the various methods discussed above, users can easily turn off chat on their iPhones and enjoy a more streamlined and uninterrupted mobile experience. Whether it’s to eliminate distractions, safeguard personal information, or regain control over one's online availability, disabling chat on an iPhone empowers users to tailor their device to their specific needs and preferences. By implementing these steps, individuals can take full advantage of their iPhones without feeling overwhelmed by constant notifications and interruptions, ultimately leading to a more productive and balanced digital lifestyle.