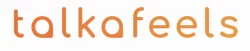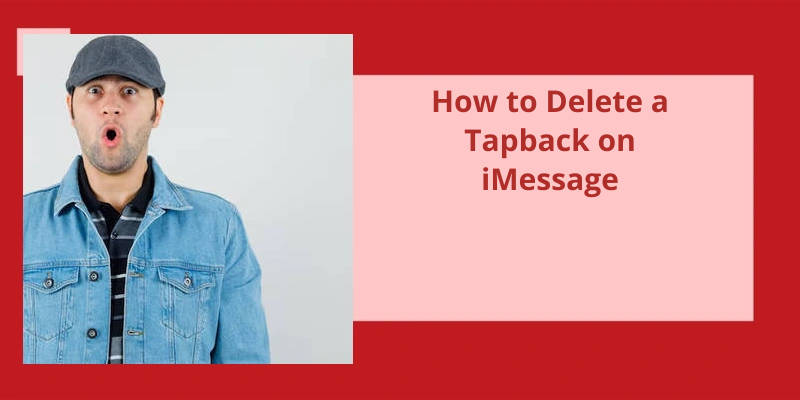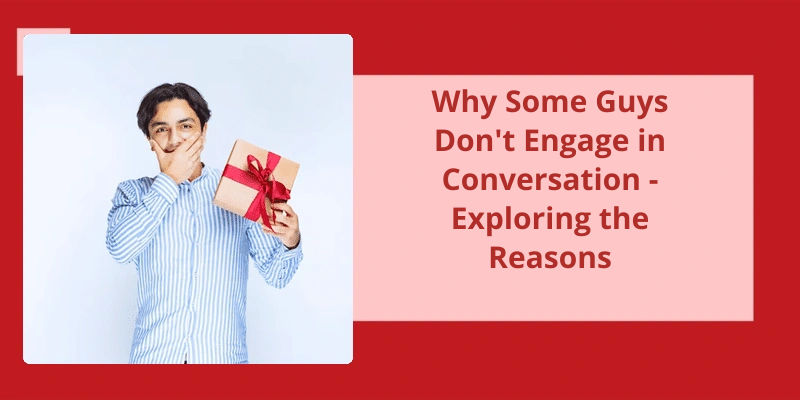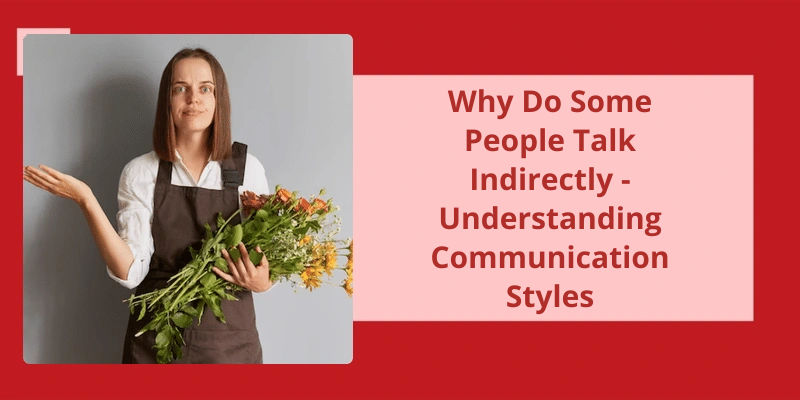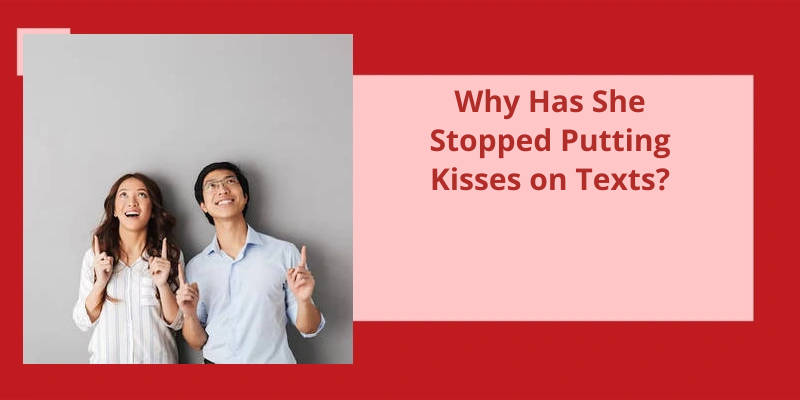If you're an avid user of iMessage, you may have come across Tapbacks – the quick reactions you can add to a message. While they’re a fun and convenient way to express yourself in a conversation, there might come a time when you want to delete a Tapback you've mistakenly added. Fortunately, removing a Tapback on iMessage is a straightforward process. Simply tap on the Tapback you want to remove, such as the Heart icon, and it will be deselected. This means that the Tapback will no longer appear next to the message and the recipient won't be able to see it.
How Do I Delete an Entire Imessage Thread?
If youre wondering how to delete a Tapback on iMessage, the process is relatively simple. When you receive a Tapback, which is a reaction to a specific message, it appears as a small icon on the individual message bubble. If you change your mind and want to remove the Tapback, you can do so by tapping and holding the message bubble.
Now, what if you want to delete an entire iMessage thread? Deleting a single conversation is easy. From your home screen, simply tap the Messages icon to open the app. From there, swipe left on the conversation that you want to delete.
No problem. To delete multiple conversations, youll need to enter the Edit mode first. Before selecting any conversation, tap the “Edit” button in the top-left corner of the screen. Once in Edit mode, you can then select multiple conversations by tapping the circular checkboxes to the left of each conversation.
With the desired conversations selected, tap the trash can icon in the bottom-left corner of the screen. A confirmation dialogue will appear, asking if youre sure you want to delete the selected conversations. Simply tap “Delete” to confirm, and the chosen conversations will be deleted.
And there you’ve it! Just be sure to double-check your selections before confirming the deletion to avoid accidentally deleting messages you want to keep.
How to Delete an Entire iMessage Thread on Android Devices
- Open the Messages app on your Android device.
- Find the iMessage thread that you want to delete.
- Long-press on the thread until a menu appears.
- Select the “Delete” option from the menu.
- Confirm the deletion by tapping “OK” or “Delete” when prompted.
- The entire iMessage thread will be permanently removed from your Android device.
Tapbacks are a convenient way to react to messages on your iPhone, much like emoji reactions on platforms like Slack or Facebook. These Tapbacks can be easily applied to any iMessage bubble you receive, allowing you to express yourself with a Heart, thumbs up, thumbs down, Haha, !!, or ? To use Tapbacks, simply touch and hold (long press) or double-tap on the iMessage you want to react to, and then select the desired Tapback. It’s a quick and effortless way to add some flavor to your conversations.
How Do I Use Tapback on My iPhone?
Tapbacks are a fun and convenient way to express your reaction to a specific iMessage without having to type out a response. If you want to know how to use Tapbacks on your iPhone, it’s quite simple. Apple has designed them to resemble emoji reactions on popular platforms like Slack or Facebook Messenger. The feature allows you to drop a Tapback onto any iMessage bubble that’s been sent to you.
This action will bring up a menu of Tapback options for you to choose from. The available Tapbacks include a heart, thumbs up, thumbs down, Haha, !!, and ? These options cover a wide range of emotions and responses, making it easy for you to convey your thoughts without typing.
Once you’ve chosen the Tapback that matches your sentiment, simply tap on it to send it as a reaction. This quick and efficient method of communication is especially useful during busy moments when you don’t have the time or availability to type out a full reply.
However, it’s important to note that Tapbacks can’t be edited or deleted on iMessage. Once you’ve sent a Tapback, it will remain in the conversation for both you and the sender to see. Therefore, it’s important to double-check your decision before sending a Tapback to ensure it accurately reflects your intended message.
Tips for Using Tapbacks Effectively in iMessage Conversations
When using iMessage, Tapbacks can be a fun and efficient way to respond to messages. These quick reactions allow you to express your thoughts or emotions with just a single tap. However, if you make a mistake or change your mind about a Tapback, it’s possible to delete it.
To delete a Tapback on iMessage, simply follow these steps:
- Open the conversation in iMessage where you sent the Tapback.
- Locate the message bubble with the Tapback you wish to delete.
- Long-press on the message bubble that contains the Tapback.
- A menu will appear with various options. Choose “Tapback” from the menu.
- This will show you the different Tapback options. Tap on the Tapback you want to remove.
- The Tapback will be removed from the message.
By following these simple steps, you can easily delete a Tapback in iMessage and ensure your conversations remain accurate and clear. Remember to use Tapbacks effectively to enhance your messaging experience!
Source: How to use emoji and Tapbacks in Messages on iPhone and …
Deleting a message on Messenger that won’t delete on iPhone can be frustrating, but luckily there’s a solution. In order to unsend a specific message in Messenger on an iPhone, simply launch the Facebook app or the Messenger app and open the chat containing the message you want to delete. Press and hold the message, then tap on “More” in the bottom right corner of the screen. From there, select “Unsend” to remove the message successfully.
How Do You Delete a Message on Messenger That Won T Delete on iPhone?
If youre wondering how to delete a message on Messenger that won’t delete on your iPhone, don’t worry, theres a solution. Once the app is open, you can navigate to the chat where the message you want to delete is located.
To delete or unsend a specific message, you need to press and hold the message itself. A menu will pop up with various options, and you should look for the option labeled “More” in the bottom right corner of your screen. Tap on “More” to access additional options.
It’s worth noting that when you choose to unsend or delete a message on Messenger, it’s removed only from your side of the conversation. The recipient may still have a copy of the message until they also delete it. Keep this in mind, as the unsending feature may not completely erase the message from both parties devices.
It involves launching the app, navigating to the desired chat, pressing and holding the message, selecting “More,” and choosing the option to “Unsend” the message.
How to Delete a Message on Messenger That Won’t Delete on Android Devices
To delete a message on Messenger that won’t delete on Android devices, you can try the following steps:
1. Open the Messenger app on your Android device.
2. Find the conversation that contains the message you want to delete.
3. Long-press the message you want to delete. This should bring up a menu with various options.
4. Tap on the “Delete” option from the menu.
5. Confirm the deletion by tapping “Delete” again when prompted.
If the message still doesn’t delete, you can also try force-closing the Messenger app and reopening it to see if that resolves the issue.
It’s important to note that deleting a message on your own device will only remove it from your view. The message will still be visible to other participants in the conversation.
In addition to adding reactions to iMessages, users have the ability to remove them as well. By simply tapping on a reaction that’s been previously added, it can be easily removed from the message. Furthermore, if you want to remove all reactions at once, you can do so by tapping and holding on the added reaction and selecting the option to “Remove All Reactions.”
Can You Remove a Reaction on iMessage?
If you’ve ever used iMessage, you may have come across the feature where you can add a reaction to a message. It’s a great way to quickly respond to a message without having to type out a full response. However, there may be times when you want to remove a reaction that you’ve previously added. The good news is that removing a reaction on iMessage is quite simple.
When you tap on the reaction, it will be removed from the message, leaving it clean and reaction-free. This can come in handy if you want to change your reaction or if you accidentally added a reaction that you didnt intend to.
This feature is useful in situations where you no longer want any reactions on a particular message or if you want to start fresh with a clean slate. It’s a simple and straightforward way to delete all reactions at once, saving you time and effort.
Deleting a tapback on iMessage can be done quickly and easily.
Once a text message or iMessage is sent, it can’t be deleted or unsent unless it’s intercepted and cancelled before reaching it’s recipient.
Can You Delete a Text Message Already Sent?
Deleting a tapback on iMessage is a feature that many users find convenient. However, this raises the question of whether it’s possible to delete a text message that’s already been sent. Unfortunately, the answer is no. Once a text message is sent, it can’t be unsent or deleted from the recipients device.
This limitation applies to both regular text messages and iMessages. Whether you use an iPhone or an Android device, once you hit that send button, the message is on it’s way and there’s no turning back. It’s crucial to double-check the content before sending it to ensure that you’re sending the intended message.
The original message remains in the chat history. So, even if you’ve second thoughts about a tapback you sent, it will still be visible to the recipient.
In situations where you accidentally send a message to the wrong person or regret sending something, your best course of action is to have an honest and open conversation with the recipient. Explain the situation and apologize if necessary. Communication is key in resolving any misunderstandings that may arise from a text message.
To avoid potential mishaps, it’s advisable to think twice before hitting that send button. Take a moment to review your message and ensure that it accurately conveys your intended meaning. This simple precaution can help prevent any regrets or misunderstandings later on. Remember, prevention is always better than trying to undo the already sent message.
Tips for Avoiding Accidental Text Message Sends
Accidental text message sends can be embarrassing or even problematic. Here are a few tips to help you avoid these situations:
- Double-check the recipient before hitting send.
- Take a moment to review the message content for any errors or issues.
- Disable any auto-complete or predictive text features that may cause unintended send actions.
- Consider using messaging apps with built-in features that allow you to retract or delete messages.
- If you’re worried about accidentally sending a message, you can enable a delay send feature on some devices or apps.
By being mindful and employing these strategies, you can minimize the chances of sending messages you didn’t intend to.
Now, let’s move on to another frequently asked question: How do I unsend a message on iMessage? Luckily, Apple has made it possible to undo a recently sent message within a two-minute window. To do this, simply touch and hold the message bubble, and then tap “Undo Send”. Once you’ve done this, a confirmation will appear in both your conversation transcript and your recipient’s. This feature can come in handy for those moments when you realize you made a mistake or sent a message that you regret.
How Do I Unsend a Message on iMessage?
If youve ever sent a message on iMessage and immediately regretted it, youll be relieved to know that there’s a way to unsend a message. With the undo send feature, you’ve the ability to recall a recently sent message within a two-minute window. This can save you from potentially embarrassing or regrettable situations.
After holding it for a moment, a menu will appear with various options. Look for the option that says “undo send” and tap on it. This action will instantly retract the message, making it as if it was never sent in the first place.
Once you’ve successfully unsent a message, a note will appear in both conversation transcripts. This means that both you and the recipient will be notified that the message was recalled. It’s important to note that this feature only works within a two-minute timeframe. After that time period has passed, you won’t be able to unsend a message anymore.
It provides a sense of control and allows you to correct any mistakes or errors in your communication.
To prevent any accidental sends in the future, you can also enable the “Ask Before Sending” feature in your iMessage settings. With this setting turned on, you’ll be prompted to confirm each message before it’s sent, giving you an extra layer of protection against sending something you didnt mean to.
Conclusion
For instance, if you want to delete a Heart reaction, tap on the Heart. This action will instantly remove the Tapback from the message, allowing you to adjust your reaction and communicate your response more accurately. Taking advantage of this feature will enable you to maintain clear and concise conversations by ensuring that your messages accurately express your thoughts and emotions.