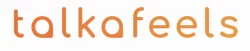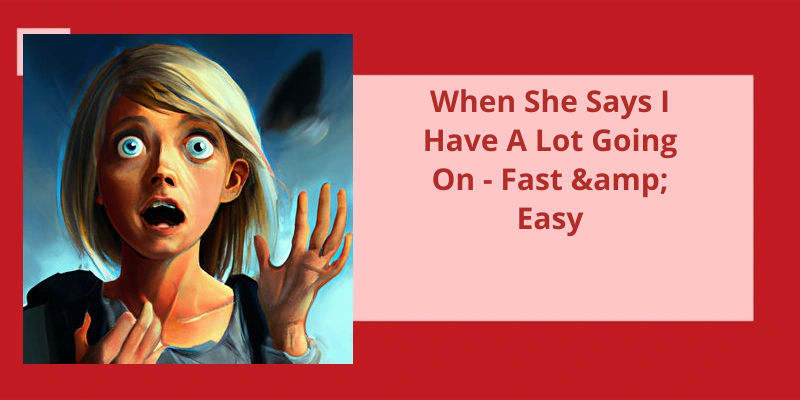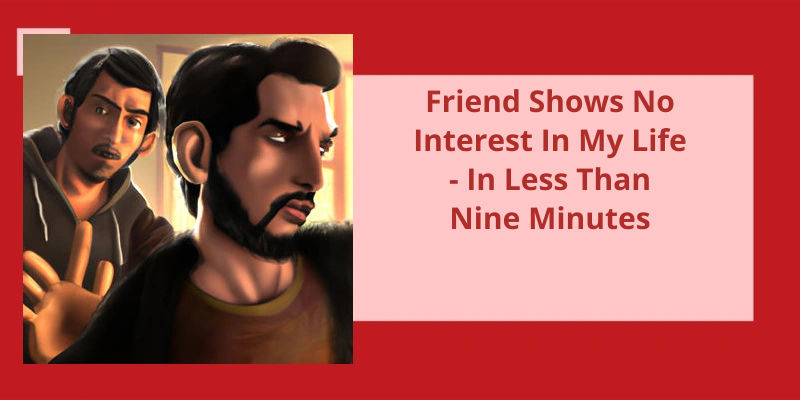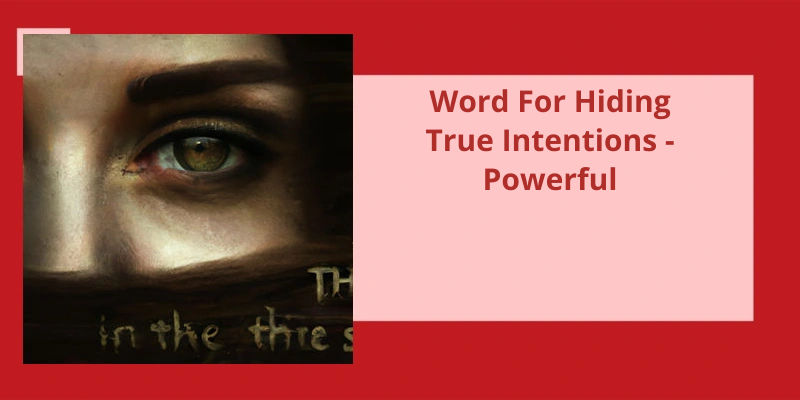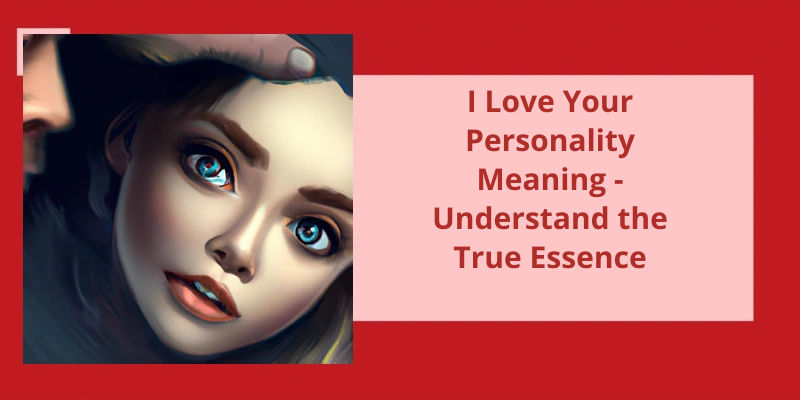Starting a new text thread on your iPhone can be a convenient and efficient way to communicate with friends, family, and colleagues. Whether you're looking to send a quick message to a friend or start a group chat with your coworkers, the Messages app on your iPhone or iPad makes it easy to do so. By following a few simple steps, you can create a new text thread and start sending messages in no time. So, grab your device and let's get started!
How Do You Start a New Thread in Texting?
Starting a new thread in texting is a common task that we all encounter on our smartphones. Whether you want to send a message to a friend, family member, or colleague, starting a new thread is a quick and easy process. The first step is to tap the Messages app on your smartphone. Once you’re in the Messages app, you’ll see a New icon on the bottom right of the screen. This is the button you need to tap to begin a new message thread.
You’ll need to type a subject and your message in the designated fields. This will give your message thread some context and help your recipient understand the purpose of the message. Once you’ve typed your message, you can tap the Send button and your message will be sent.
The new thread that you’ve created will be added to the Message Threads section of your Messages app. This is where you’ll be able to see all of the threads that you’ve created, as well as any threads that you’ve received messages in. This makes it easy to keep track of all the messages that you’ve sent and received.
For example, if you want to send a message to someone from your Facebook app, you can do so by tapping the Messenger icon and starting a new thread from there. Similarly, if you want to send a message to someone from your email app, you can do so by tapping the Compose button and starting a new thread from there.
Now that you know how to create a group on your iPhone for texting, staying in touch with multiple contacts at once has never been easier. Once you’ve named your group chat, texting all members at once is just a matter of typing in the group name in the To: field. But what if you need to add or remove members from the group chat? Don’t worry, we’ll cover that next.
How Do I Create a Contact Group for Texting on iPhone?
Creating a contact group for texting on iPhone is a useful way to efficiently send messages to multiple people at once. First, open the Messages app on your iPhone and start a new text message. Then, add all of the contacts that you want to include in the group chat by entering their names or phone numbers into the To: field. You can add as many contacts as you like to the group.
To make it easier to keep track of your group chats, you can also name the group chat. This allows you to quickly find the chat in your messages and makes it easier to identify which group chat you’re sending messages to. To name the group chat, simply tap on the “i” icon in the top right corner of the chat, then tap on “Enter a Group Name”.
Once you’ve created a group chat, you can easily send messages to the group at any time by simply typing the group name into the To: field in the Messages app.
Whether youre planning an event, coordinating a project, or just keeping in touch with a group of friends, group texting on iPhone can help you stay connected and keep everyone in the loop. So next time you’ve a message to send to a group, try creating a group chat on your iPhone and see how easy it can be.
How to Manage and Edit Contacts in a Text Group on iPhone
- Open the Messages app on your iPhone.
- Select the existing group conversation you want to manage contacts for.
- Tap on the “i” icon in the top-right corner of the screen.
- Scroll down and tap on “Contacts.”
- Here, you can see all the contacts currently included in the group.
- To add more contacts, tap on “Add Contact” and select the person you want to add.
- To remove a contact, swipe left on their name and tap on “Remove.”
- To edit a contact’s name, tap on their name and make the desired changes.
- Tap “Done” when you’re finished managing contacts.
Are you tired of scrolling through countless text messages just to find the first message with someone on your iPhone? Well, worry no more because there’s a simple solution to this problem. In just a few easy steps, you can conveniently jump to the first message on iMessage without any hassle. Keep reading to find out how!
How Do You Go to the First Text Message on an iPhone?
If youre an iPhone user, youve probably noticed that the Messages app is home to most of your conversations. Whether you use iMessage or regular SMS, your messages are probably a mix of casual conversations and important information that you need to keep track of. However, as time goes by and you exchange more and more messages, it can become tricky to find the conversation youre looking for. This is where knowing how to go to the first text message on an iPhone becomes really useful.
There are many situations where you might want to jump to the first message on iMessage. For example, if youre scrolling through a long conversation with a friend or family member and you want to see the first message you ever sent them, or if youre trying to remember the details of an important conversation from a few months ago. Fortunately, finding the first message on iMessage is a straightforward process that can be accomplished in a few simple steps.
To go to the first text message on an iPhone, the first step is to open the Messages app. This can be done by tapping on the green Messages icon that’s usually found on your home screen. Once youve opened the app, youll see a list of your conversations with all the people youve messaged.
Next, find the message thread of the person you want to see the first iMessage sent from. If you’ve a lot of messages, this might take a bit of scrolling, but you can use the search bar at the top of the screen to make things easier.
Once youve found the right message thread, tap on it to open it up. This will reveal all the messages youve exchanged with that person, from the most recent to the oldest.
Finally, to go to the first message in the conversation, tap on the time stamp at the top of your display. This will highlight the first message in the thread, and youll be taken straight to it. From here, you can scroll through the entire conversation from start to finish.
Whether youre trying to remember an important detail or just want to relive an old chat, going back to the beginning of a conversation has never been easier.
How to Create Group Messages and Add or Remove Participants on an iPhone
- Open the Messages app on your iPhone.
- Tap the “New Message” icon in the upper right corner of the screen.
- Type in the name or phone number of the person you want to create a group message with.
- Tap the plus sign next to their name to add them to the message.
- Repeat steps 3 and 4 for each additional person you want to add to the group message.
- Once you’ve added all participants, type in your message and hit send.
- To remove someone from the group message, tap their name in the message thread and select “Remove” from the menu.
If you’re an iPhone user, you may have found yourself struggling to scroll back through a lengthy text conversation to find a specific message. Luckily, there’s a simple solution to help you quickly locate old messages in your iPhone’s Messages app. In this article, we’ll guide you through the steps to access and view previous messages in a conversation without the need for endless scrolling.
How Do You Go Back Far in a Text Thread on iPhone?
If youre an iPhone user, you may have found yourself in the situation where you need to retrieve old messages from a previous conversation. Whether it’s to reminisce on old memories or search for specific information, knowing how to go back far in a text thread on iPhone is a useful skill to have.
To do this, open the Messages app and select the conversation you want to view. Once the conversation is open, touch the top of the screen to reveal the time and date stamps of the messages. From there, you can manually scroll through the conversation to find the old messages youre looking for.
This allows you to search for specific keywords or phrases within a conversation, making it easier to find the exact message you need. To use this feature, open the Messages app and swipe down on the screen to reveal the search bar. Type in the keywords or phrase youre looking for and tap on the message to view it.
If you need to go back even further in a text thread, there’s a way to view all messages from a specific contact. Swipe down on the screen to reveal the search bar and type in “from:” followed by the contacts name. This will bring up all messages sent from that contact, sorted by date.
In addition to scrolling and searching, there’s a third option to view old messages on an iPhone. This involves restoring a backup of your device from iCloud or iTunes. However, this method will erase any data added to your device since the backup was made, so it’s important to consider the pros and cons before proceeding.
How to Save Important Messages and Conversations on iPhone
To save important messages and conversations on iPhone, simply select the conversation thread or message you want to save, press and hold on the message, and choose the “more” option. From there, select the message(s) and tap on the “save” icon. Your saved messages will then be stored in your “Saved Messages” folder for future reference.
Conclusion
All you need to do is open Messages and tap the Compose button to begin typing your message. Alternatively, you can go to an existing conversation and start a new thread from there. With the Send button always within reach, your messages will be delivered instantly to the recipient, helping you stay connected with friends and family no matter where you are. So, put these steps into practice and start sending those texts today!