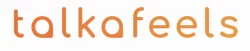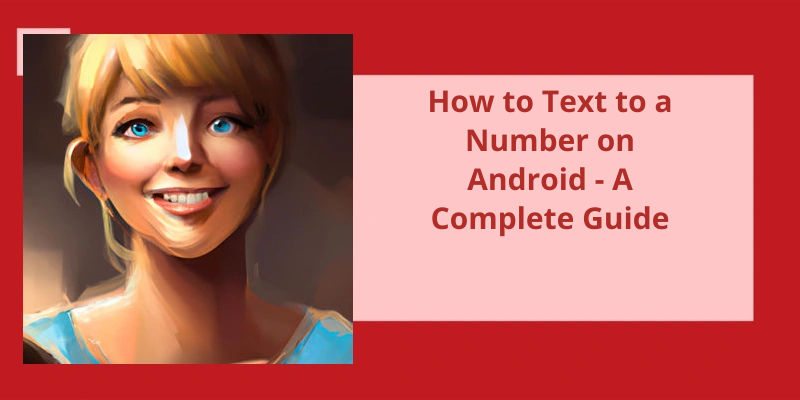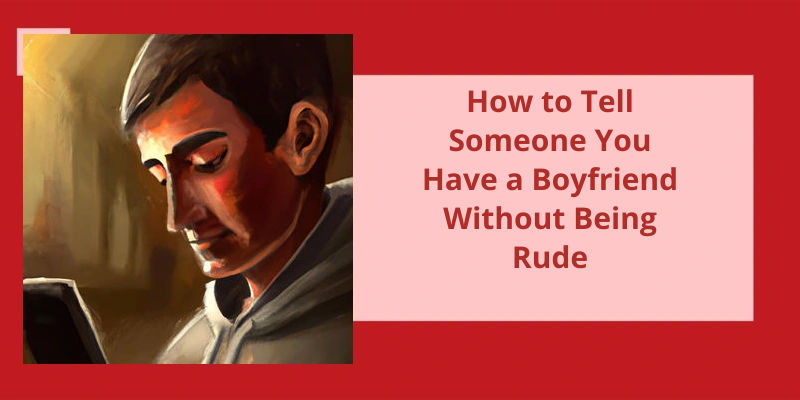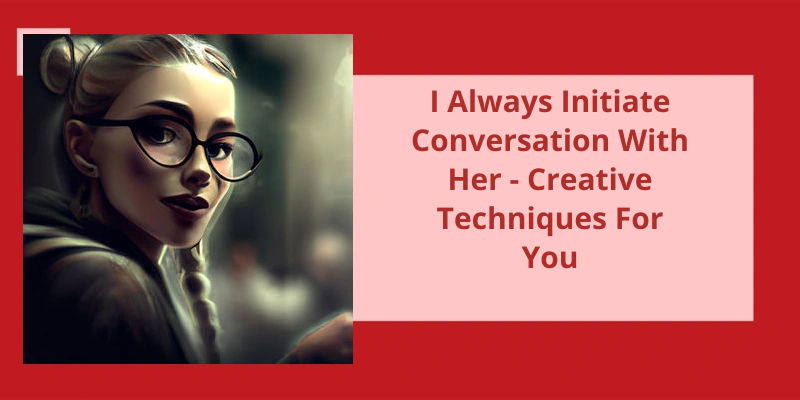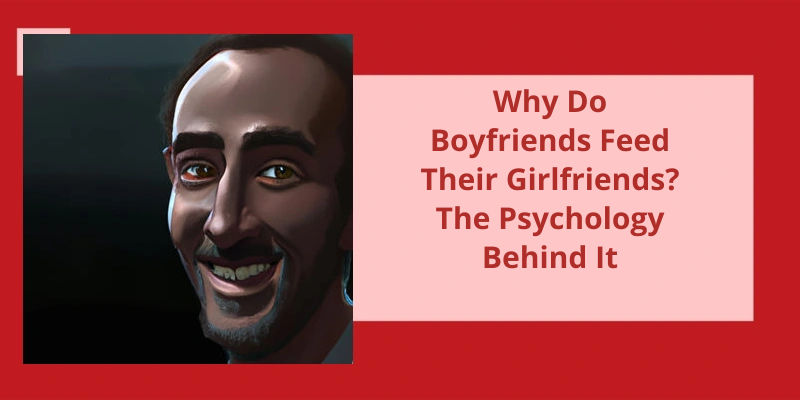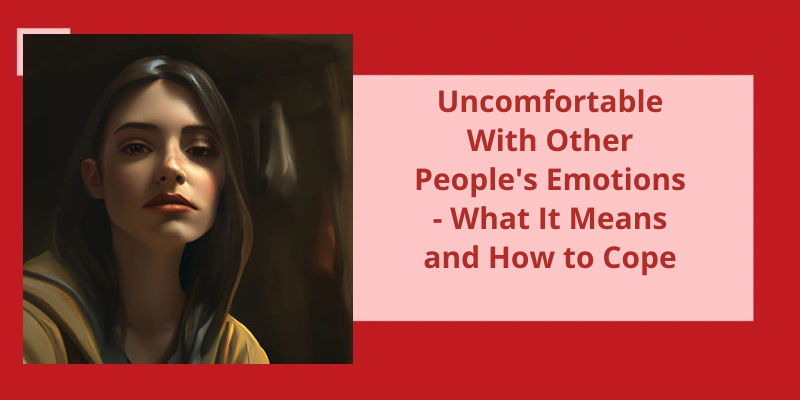As communication has evolved over the years, text messaging continues to be a staple for many people. It provides a quick and efficient way to communicate with others without having to make a phone call. With the advent of smartphones, texting has become even more accessible and user-friendly. If you're an Android user, texting to a number can be done easily through the Messages app. Not only can you send text messages, but you can also send voice messages. This feature is especially useful when you're in a hurry or it's inconvenient to type out a long message.
How Do You Text Short Code on iPhone?
Short codes are abbreviated phone numbers that are used to send and receive text messages. They’re typically used by businesses and organizations to send out marketing messages or to provide customer service. If you want to send a text message to a short code on your iPhone, it’s a fairly simple process.
To get started, youll need to open the Messages app on your iPhone. This is the app that you use to send and receive text messages with other people. Once you’ve the Messages app open, you can tap the New Message icon in the top-right corner of the screen. This will create a new message window where you can start typing your message.
To send a text message to a short code, you need to type the 4-digit phone number in the To: field. This is the field where you’d normally enter the phone number of the person you’re sending the message to.
To do this, you can tap the + icon at the far-right of the To: field. This will open your Contacts app, where you can manually enter the information for the contact you want to add.
Keep in mind that some short codes may have specific instructions or commands that you need to include in your message. For example, a short code for a pizza restaurant may require you to include your order and delivery address in the message.
Once you’ve the correct phone number and any necessary instructions or commands, you can simply type your message and hit send. Just be sure to double-check the phone number and message content before you hit send, as there’s no way to recall a text message once it’s been sent.
Now that we know how to access Samsung Messages on our phone, let’s learn how to send a text to a new number. Whether it’s a business contact or a new friend, adding a new number to your phone’s contacts and sending them a message is a quick and easy process. Follow these simple steps to get started.
How Do I Send a Text to a New Number on My Samsung Phone?
There are a few steps to follow when sending a text to a new number on your Samsung phone using Samsung Messages. First, access the apps screen by swiping up from the center of the home screen. Then tap on the messages app to open it. From the inbox, tap on the new message icon, usually located at the bottom right corner of the screen.
To enter the recipients information, you can either type in the 10-digit mobile number or search for the contact name in your phones address book. Once you’ve entered the recipients details, you can then type in your text message in the Enter message field. If you’ve a longer message, it may be helpful to use the keyboards predictive text feature to speed up the process.
After you’ve composed your message, tap on the send button, usually located on the right side of the Enter message field. You may receive a delivery confirmation once the recipient has received the message.
It’s important to note that some mobile carriers may charge a fee for sending text messages, especially when it comes to international messages. Check with your carrier for more information on rates and fees. Additionally, if you’re sending a message to someone who hasn’t saved your phone number, the message may appear as coming from an unknown number, so be sure to include your name or contact information in the message.
Overall, sending a text message from a Samsung phone using Samsung Messages is a simple process that only requires a few steps. With this guide, youll be able to send messages to new contacts with ease, helping you stay connected with friends, family, and colleagues wherever you go.
Troubleshooting Common Issues When Sending Text Messages on a Samsung Phone
This article provides tips for resolving commonly encountered issues when sending text messages on Samsung phones. It’s designed to help users troubleshoot and solve problems such as messages not sending, delayed delivery, or message formatting issues. The tips provided are aimed at fixing the problems without requiring advanced technical knowledge or skills.
Sending a text message on iPhone is a simple process that involves a few taps and a message. Whether you want to send a quick message to a friend or family member, or you need to communicate important information to a colleague or business partner, the Messages app on your iPhone has got you covered. In this article, we’ll go over the steps you need to follow to send a text message on your iPhone, whether you’re using a contact name or a phone number. So, let’s get started!
How Do I Send a Text to a Number on iPhone?
Text messaging is a popular and convenient way of communicating with friends, family, and colleagues. With an iPhone, you can easily send text messages to anyone, regardless of their device or carrier. To send a text message, you need to open the Messages app, which is a pre-installed app on all iPhones.
Once you’ve opened the Messages app, you’ll see a compose message icon in the top right corner of the screen. Tapping on this icon will bring up a new message screen, where you can enter the phone number, contact name, or Apple ID of the recipient. You can also tap on the plus sign icon to select a contact from your phonebook.
After selecting the recipient, you can then type your message in the text field above the keyboard. Alternatively, you can tap on the microphone icon to use voice-to-text dictation. Once you’ve typed or dictated your message, you can then tap on the send button to send it to the recipient.
If you want to send a message to multiple recipients, you can simply add multiple phone numbers or contact names to the recipient field. You can also create group messages by selecting multiple contacts at once and typing your message.
It’s also worth noting that you can send multimedia messages, such as photos, videos, and voice memos, by tapping on the camera or microphone icons next to the text field. Additionally, you can send pre-written messages called “Quick Replies” by tapping on the arrow icon next to the text field and selecting a pre-written message from the list.
How to Schedule Text Messages to Be Sent at a Later Time on iPhone
You can schedule text messages to be sent at a later time on an iPhone by using the “Messages” app and the “Scheduled” feature within it. This allows you to compose a message in advance and choose the date and time for it to be automatically sent.
Now that you know the basic steps of sending a text message on your Samsung phone, it’s time to learn some additional features and tips that can make your texting experience even better. From scheduling messages to using voice-to-text options, there are plenty of ways to customize your messaging style and make it more efficient. Keep reading to discover all the tricks and tools at your disposal for sending texts on your Samsung device.
How Do I Send a Text to a Number on My Samsung Phone?
Sending a text message on your Samsung smartphone is a simple process that can be completed in just a few steps. To start, open the Messages app from the home screen or by accessing the app drawer. Once you’ve the app open, look for the Compose icon, which looks like a pencil and paper. This will take you to the message creation screen where you can begin drafting your message.
When composing a message, you’ll first need to select the recipient. To do this, tap the plus (+) icon next to the “To” field and select the contact you wish to message. You can select multiple contacts if you want to send the message to a group. Once youve selected your recipient(s), tap the Done button to return to the message creation screen.
With your recipients selected, you can now begin typing your message. The message field will expand as you type, allowing you to see more of what you’re writing. You can also use the formatting options at the bottom of the screen to customize your message with bold, italic, or underlined text, as well as change the font size.
Your message will be delivered almost instantly, allowing you to communicate with others quickly and easily. You can also check the status of your messages by opening the Messages app and looking for the conversation thread with the recipient.
Whether you’re messaging a single contact or a group, the built-in messaging app on your Samsung device makes it easy to stay connected with others.
Source: How to send & receive text messages on your Samsung phone
It can be quite frustrating when you can’t send a text message to a certain number on your Android device. There are a variety of reasons that could cause this issue, but one common reason is that the person’s number has been blocked. In this article, we’ll explore this issue in more detail and provide you with some possible solutions to resolve it.
Why Can’t I Text Certain Numbers?
There are several reasons why a person may find themselves unable to send text messages to certain numbers. One of the most common reasons is that the recipients number has been blocked. Blocking a number on an Android device means that any message, call or notification from the blocked number won’t be received. It’s important to check for blocked numbers in order to determine whether or not this is the reason for the issue.
There may be service outages or other connectivity problems that are preventing messages from being sent and received. In such cases, it’s recommended to contact your carriers customer service or technical support for further assistance.
It’s also possible that the recipients device is experiencing software or hardware issues that prevent them from receiving messages. In such cases, reaching out to the recipient and assessing whether they’re experiencing any issues with their device can help determine if this is the issue. If the issue persists, it may be necessary to seek assistance from a device repair service.
In some cases, the issue may be related to the messaging app itself. Upgrading to the latest version of the app or uninstalling and reinstalling it may help resolve the issue. However, if this doesn’t work, you may need to try out a different messaging app to see if messages can be sent and received through it.
Overall, understanding why you cant text certain numbers requires an investigation into multiple factors. From checking for blocked numbers on your device to assessing network and carrier issues, troubleshooting the issue in a systematic manner can help get to the root of the problem and potentially resolve it.
If you’re an iPhone user, you may have encountered a frustrating issue where you can’t seem to send texts to certain phone numbers. There can be a number of reasons why this happens, but luckily there are a few simple steps you can take to try and fix the problem. First and foremost, make sure that your phone line is turned on and that you’ve the correct number selected if you use multiple SIMs. And if that doesn’t work, try turning off and then back on iMessage in the Settings app.
Why Can’t I Text Certain Numbers on My iPhone?
When it comes to using your iPhone for texting, it can be frustrating to find that you’re unable to text certain numbers. There are several reasons why this might be happening, but fortunately, most of them are easily resolved.
This can happen if you’ve recently switched providers or if you haven’t paid your bill in a while. To check whether your phone line is turned on, go to the Settings app and look for the Phone section. If your phone line is turned off, simply turn it back on and try texting the number again.
If this is the case, make sure that the phone number you want to use is selected and turned on. To do this, go to the Settings app and look for the Cellular section.
It’s also possible that the number you’re trying to text is either invalid or not currently in use. If this is the case, you’ll need to verify that the number is correct and that the person you’re trying to reach is actually available to receive your text. It’s also possible that the person has purposely blocked your number, in which case there’s nothing you can do to reach them via text.
Finally, if none of the above solutions work, you may need to contact your carrier for further assistance. They may be able to help you troubleshoot the issue and determine whether the problem lies with your device or with the network itself. In the meantime, you can try using an alternative messaging app or reaching out to the person you’re trying to text via another method.
How to Troubleshoot Texting Issues With International Numbers
- Ensure that the international number is correctly entered with the country code.
- Check if your carrier allows texting to international numbers.
- Verify if the recipient is using a messaging app that supports international texting.
- Try sending a message with a different messaging app or platform.
- Restart your device and try sending the message again.
- Make sure that your device’s software is up to date.
- Contact your carrier and ask if there are any known issues with international texting.
- If all else fails, consider using an alternative method of communication such as email or a voice call.
Conclusion
In conclusion, sending and receiving text and voice messages on Android has never been easier with the Messages app. With a user-friendly interface, it allows users to compose messages and choose contacts effortlessly. The app's versatility lets you communicate with anyone through multiple means, including email addresses and phone numbers. As technology continues to evolve, messaging has become an integral part of our lives, and with the Messages app, staying in touch with people has never been simpler. So, for an efficient and convenient messaging experience on Android, the Messages app is the way to go.