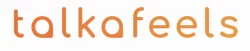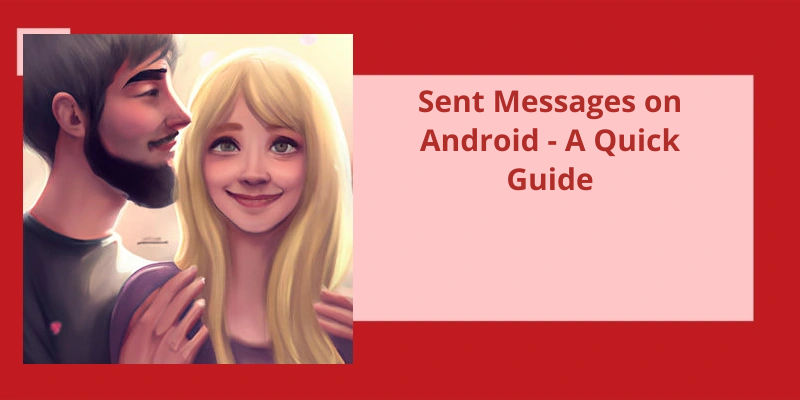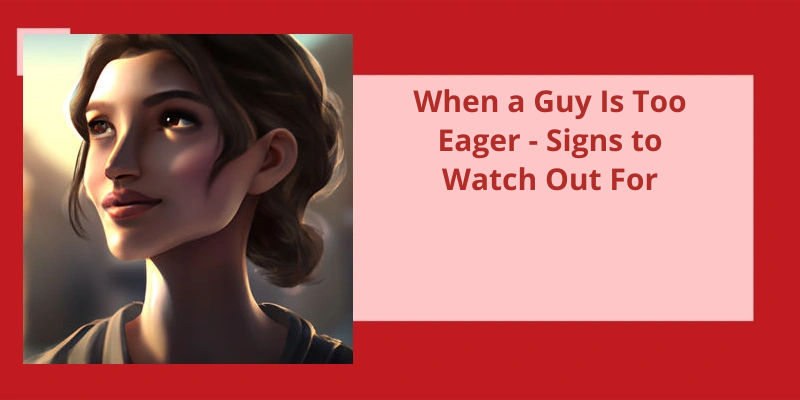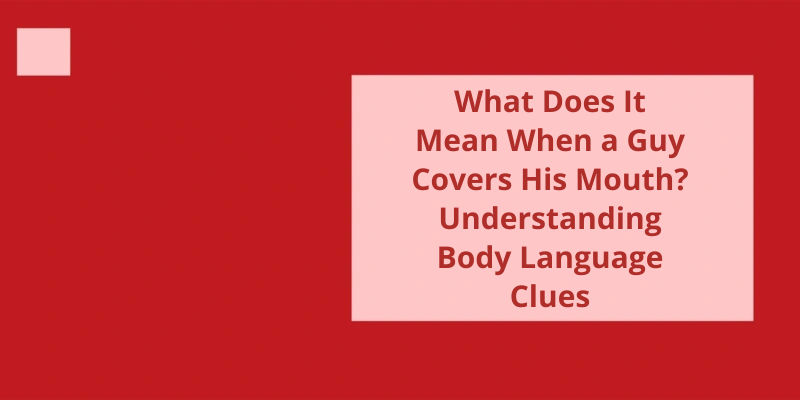The app allows users to view and manage their sent messages, as well as their received ones, making it easy to keep track of all communication. With advanced features like message search and filtering, the Messages app on Android offers a seamless messaging experience. Although sending messages has become a common mode of communicating nowadays, keeping a record of sent messages is equally important. Whether you need to retrieve important information or just want to reminisce on past conversations, the Messages app on Android makes it easy to access your sent messages.
How Do I See Sent Messages on Android?
To access the message history with an individual contact, simply tap on their name on the list. This will open up the conversation thread, which displays all messages that have been sent and received between the two parties. By scrolling up and down, you can view the entire history of messages exchanged.
The Messages app also allows users to search for specific keywords or phrases in their message history. This can be particularly useful when trying to find a specific message that you may have sent or received months ago. Simply tap on the search bar in the app, type in the keyword or phrase that you’re looking for, and hit search. The app will display all messages that contain the specified search term.
In addition, the Messages app provides users with the ability to delete individual messages or entire conversation threads. If you want to delete a single message, simply long-press on the message and select delete. If you want to delete an entire conversation thread, long-press on the thread and tap on delete.
If you use Googles online messaging service, Google Messages, all of your sent and received messages will be synced to your Google account. This means that you can view your message history on any device that you’re signed into with your Google account. To access your Google Messages history on an Android device, simply download the Google Messages app and sign into your Google account.
Finally, if you want to backup your message history to ensure that you never lose an important message, you can do so with the Messages app. Simply go to the apps settings, click on “Advanced,” and then click on “Backup.”. From there, you can choose to backup your messages to your Google account or to your device.
However, there are ways to retriev e a sent text message and potentially save yourself from a potentially embarrassing situation. In this article, we will explore some tips and tricks for recovering sent text messages on Android devices. So, let’s dive in and find out how it’s done!
Can You Retrieve a Sent Text Message on Android?
This is because the Android operating system doesn’t have a built-in feature that allows users to recall or revoke messages once they’ve been sent. Whether youre using the default SMS app or a third-party messaging app, the message will be delivered to the recipients device as soon as it leaves your phone.
However, there are a few workarounds that you can try if you need to retrieve a sent text message on Android. One option is to use a third-party app that offers a message recall feature, such as WhatsApp or Telegram. These apps allow you to delete messages from both your device and the recipients device, but only within a limited time frame (usually a few hours or less).
Another option is to contact your mobile carrier and ask if they can retrieve the message for you. Some carriers may be able to access your message history and retrieve the deleted message, but this isn’t guaranteed and may come with additional costs.
If the message contains important information or sensitive data, it’s always a good idea to back up your messages regularly. You can use a cloud-based service like Google Drive or Dropbox to store your messages securely and access them from multiple devices.
In addition, be cautious when sending text messages and double-check your recipients contact details before hitting send. Once a message is sent, it’s out of your control and can potentially be seen by unintended parties. If you’re concerned about the privacy of your messages, consider using a secure messaging app that offers end-to-end encryption and other security features.
Overall, while it’s not possible to unsend a text message on Android, there are still options available if you need to retrieve or delete a message. By taking precautions and using secure messaging services, you can help protect your privacy and ensure that your messages are sent safely and securely.
While receiving a “sent” notification after sending a text message may seem like a sign of successful delivery, the process of getting your message to it’s intended recipient is far from over. Despite being submitted to the cellular network or carrier, there are many variables and potential hurdles involved in the delivery process. Here are some of the factors that can impact whether or not your message makes it to it’s destination.
What Does It Mean When a Text Message Says Sent?
Once you hit send on your text message, it leaves your phone and is transmitted to your cellular network or carrier. The message is then transferred to the recipients carrier and ultimately delivered to their device. This process can take anywhere from a few seconds up to several minutes depending on various factors such as network congestion and the recipients device availability.
During the transmission process, your message may encounter delays, errors or even outright failure. For example, if the network is congested or the recipients device is turned off, your message may not be delivered immediately. In some cases, it may not be delivered at all. Your provider will typically notify you if your message has failed to be delivered.
Many messaging apps, such as WhatsApp and Facebook Messenger, offer delivery and read receipts which can provide additional information about the status of your message. Delivery notifications confirm that the message has been transmitted from the server to the recipients device while read receipts indicate that the message has been viewed by the recipient.
It’s always a good idea to follow up with a quick check-in if you don’t receive a response to ensure that your message has been received and actioned upon.
Source: Decoding your Text Message: Differences Between Sent …
Now that you know how read receipts work on an Android, it’s time to learn how to see if your sent text has been read. It can be frustrating when you don’t receive a response to your message, and you’re left wondering if it was even read. Fortunately, Android users have a few options to determine if their sent texts have been read by the recipient. Let’s take a closer look.
How Do You Tell if a Sent Text Is Read on Android?
If you’ve an Android phone, it’s easy to know if a text message has been read by the recipient. There are different features available depending on the model and operating system of your phone. One of the most common features is Read Receipts. This feature displays a notification when the recipient opens your message, usually in the form of a double checkmark next to the message. If the message is marked with a single checkmark, this indicates that the message has been sent but not yet delivered.
Another feature available is Send Read Receipts. This option allows you to automatically send a read receipt to the sender when you open their message. This option isn’t available on all phones, but if you’ve it, you can enable it in your messaging settings. This feature is useful if you want to let the sender know that you’ve read their message without having to reply immediately.
If you’ve a Samsung phone, you can easily enable read receipts in your messaging settings. Simply go to Messages, then to Menu, then to Settings, and then to Chat settings.
It’s important to note that some people may not want to enable read receipts or send them. For privacy reasons or personal preferences, they may choose not to let others know when they’ve read a message.
How to See the Time a Message Was Read on Android Devices
- Open the WhatsApp app on your Android device.
- Open the chat window of the person/group whose message you want to check.
- Tap and hold the message you want to see the read time for.
- Select the “info” icon from the top menu bar.
- Scroll down to the “Read” section to see the read time for that particular message.
For those who use Facebook Messenger frequently, it’s common to wonder if the sent messages can be accessed later. Thankfully, the answer is yes. In this article, we’ll explain how to easily view previously sent messages on Facebook.
Is There a Way to See Sent Messages on Messenger?
Many people use Facebook Messenger as their primary mode of communication nowadays. It’s fast, efficient, and convenient since almost everyone has a Facebook account. However, sometimes we forget the messages we send, especially if we”ve sent them a long time ago. If you’re wondering if there’s a way to see sent messages on messenger, the answer is yes. You can easily search for your sent messages on the app or the website.
Firstly, log in to your Facebook account on your desktop or laptop. Once you”ve logged in, locate the “Messages” icon on your profile page, which is the blue speech bubble with a lightning bolt inside. Once you click on the icon, a drop-down menu will appear, and you”ll have to select “See All Messages” to access your complete message history.
After you”ve clicked on “See All Messages,” you”ll see that the search field has a magnifying glass icon on it. Click on this icon to reveal a drop-down menu. Select “Sent Messages” from the drop-down menu, and you”ll be able to access your sent messages in no time.
If you haven’t been able to find your sent messages with the previous steps, you can try using the search bar to search for specific keywords, phrases, or names to narrow down your search. Just type in the terms you’re looking for in the search field, and Facebook Messenger will present you with all the relevant conversations that contain your search criteria.
Once you”ve found the sent message you were looking for, you can open it by simply clicking on it. You can also reply or delete the message if you want. Additionally, you can use the filter feature to sort your messages by date, people, and more.
How to Use Messenger for Business or Marketing Purposes
- Set up a business page on Facebook
- Install and open the Messenger app
- Connect your Facebook page to your Messenger app
- Set up automated greetings and responses
- Use Messenger ads to reach potential customers
- Utilize chatbots to handle customer inquiries and orders
- Engage in one-on-one conversations with customers to build relationships
- Track and analyze your Messenger performance using Facebook Analytics
Conclusion
From personal conversations to professional correspondences, users are able to conveniently review past messages and stay organized. Additionally, the integration of Google applications on Android phones has streamlined this process and made messaging more accessible to users. As technology continues to advance, we can only expect that our ability to access and manage our messages will become more efficient and user-friendly.