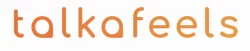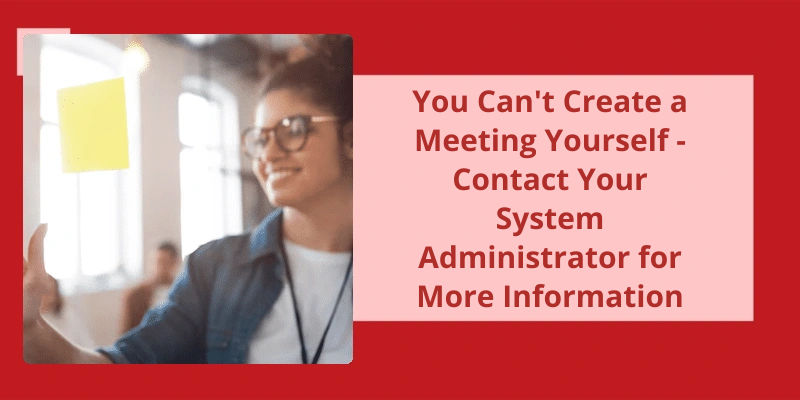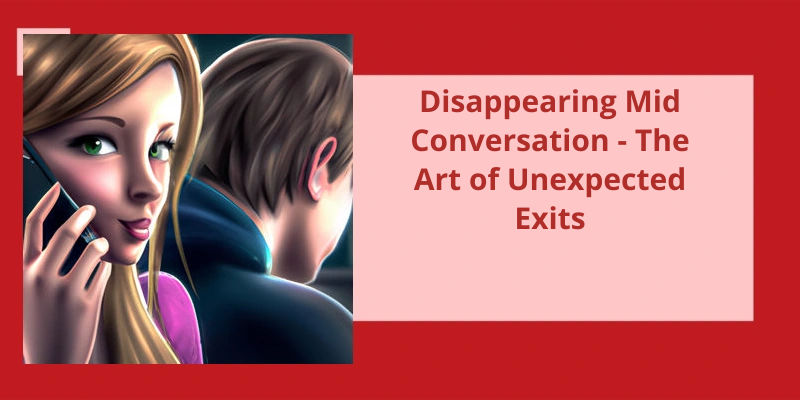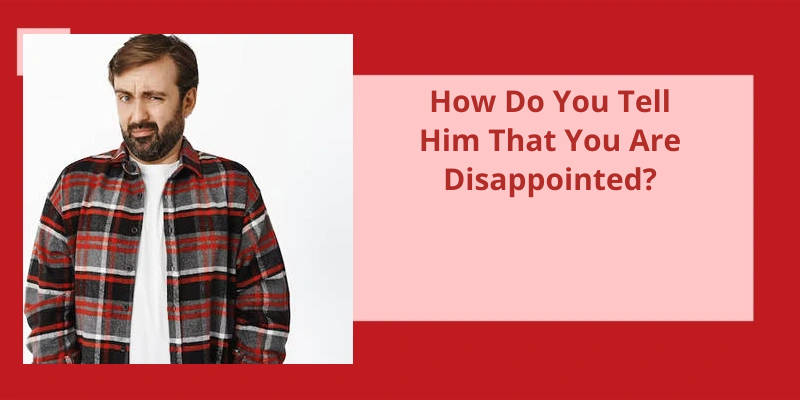In today's fast-paced world, communication is key to success both in personal and professional spheres. Meetings play a crucial role in keeping people in sync and ensuring everyone is on the same page. However, it can be frustrating when you realize you can't create a meeting yourself and need to contact your system administrator for assistance. This can be due to various reasons such as lack of permissions, technological limitations, or company policies. Irrespective of the reason, it’s important to understand that contacting your system administrator can help reduce complexities and streamline the meeting creation process. In this article, we will explore the importance of relying on your system administrator for creating meetings, their role in ensuring seamless communication, and how this can benefit your organization as a whole.
Why Can’t I Create a Meeting in Google Meet?
If you’re unable to create or join a Meet video meeting, there could be a number of reasons why. First, make sure that you’ve a stable internet connection and that your device is up-to-date with the latest software updates. You should also check that your browser is compatible with Google Meet, as some older browsers may not work properly.
Additionally, if you’re trying to add a link to a Google Calendar event, you must have access to Google Calendar in order to do so.
Make sure that your camera and microphone settings are enabled, and that you’ve granted permission for Meet to access them. You may also need to check your Google account settings to ensure that you haven’t inadvertently blocked Google Meet from accessing your account.
In some cases, you may need to contact your IT department or internet service provider for assistance. They may be able to help you troubleshoot any issues with your internet connection, or provide additional support for accessing Google Meet.
Overall, it’s important to remember that Google Meet is a powerful tool for video conferencing and collaboration, but like any technology platform, it may encounter occasional issues or complications.
How to Troubleshoot Audio and Video Issues in Google Meet
- Ensure that your microphone and camera aren’t blocked or muted or turned off
- Check your internet connection and network stability
- Make sure that your browser is compatible with Google Meet
- Clear the cache and cookies of your browser
- Try using the Google Meet app instead of the web version
- Restart your device and try again
- Check your audio and video settings in Google Meet
- Run a diagnostic test on your audio and video devices
- Contact Google Meet support for further assistance
Now that you know how to join a meeting in Google Meet, you may be wondering how to create your own meeting. It’s actually a simple process, and you can start a video call directly from your Gmail account. Read on to find out the step-by-step instructions on how to get started.
How Do I Create a Meeting in Google Meet?
Google Meet is an excellent tool for conducting meetings online. To get started with creating a meeting in Google Meet, you need to first open Gmail. Once you’re in Gmail, you’ll see the Meet section. Click on the “New Meeting” button to start creating your meeting. You can either choose to send the meeting invitation via link or email by clicking on the “Send invitation” button.
Before joining any meeting, make sure that you’ve granted permissions for your Microphone and Camera. This will ensure that other participants can hear and see you during the meeting. You can check your settings by clicking on the gear icon located on the top right corner of your screen. Then, select “Settings” and choose “Audio” or “Video” to check if your Microphone and Camera are set up correctly.
Once youre done with these settings, you can join the meeting by clicking on the “Join now” button. This will take you directly to the meeting room where you can interact with other participants. You can also see the list of participants who’re already in the meeting by clicking on the “Participants” tab.
When youre in a meeting, you can also choose to share your screen with other participants. This makes it easier to present documents or share other important information with the group. You can share your screen by clicking on the “Present now” button located at the bottom of your screen. You can also choose what you want to share, such as a window, tab, or your entire screen.
As more people work remotely, online meetings have become essential for teams to collaborate effectively.
Recording and Saving a Google Meet Session for Later Use
- Open the Google Meet session you want to record.
- Click on the three dots in the bottom right corner of the screen.
- Select “Record meeting” from the drop-down menu.
- Click on “Accept” to give Google Meet permission to record your session.
- Start your meeting and proceed as normal.
- When finished, end the meeting and the recording will automatically stop.
- The recording will be saved to your Google Drive.
- To access the recording, open your Google Drive and navigate to the “Meet Recordings” folder.
- From there, you can share the recording with others or download it for your own use.
It’s frustrating when something doesn’t work the way it’s supposed to, especially when it comes to technology. One common issue that users of Google Meet may encounter is an error message that their meeting code isn’t working. There are several possible reasons why this might happen, and understanding the cause can help you find a solution and get back to your virtual meeting. Let’s explore some of the most likely culprits and what you can do to fix them.
Why Is My Meeting Code Not Working in Google Meet?
This issue can typically arise if youve used an old Meet link to invite someone to a new meeting. The link may have expired, and Google Meet won’t allow you to use a link that’s already expired. This means that the code in the URL won’t work and you won’t be able to join the meeting. In addition, if the link isn’t copied correctly or theres a typo in the URL, you may also get an error.
In some cases, the meeting was scheduled to take place only within an organization’s domain. In such scenarios, if you try to access the meeting outside of the domain, you may get an error that says the meeting code in the URL doesn’t work. To solve this issue, you’ll need to contact the organizer of the meeting to see if they can modify the meeting settings so that you can join the meeting.
This could also cause issues with the meeting code. You may also want to try refreshing the page or closing other tabs on your browser to free up more bandwidth.
If you’re using a VPN or firewall, you may want to try disabling it temporarily to see if that resolves the issue. Alternatively, you can try changing your VPN or firewall settings to allow Google Meet to load properly.
Conclusion
In conclusion, it’s important for individuals to recognize their limitations and acknowledge when they require assistance in certain areas. When it comes to the creation of meetings, there may be instances where an individual is unable to complete this task on their own and requires the help of a system administrator. It’s essential for individuals to reach out for support when necessary, in order to ensure that tasks are completed effectively and efficiently. Seeking the guidance of a system administrator can help to avoid potential errors and ensure that meetings are successfully scheduled and organized. Ultimately, recognizing the need for help and asking for it when necessary can result in improved productivity and overall success.