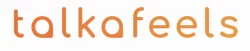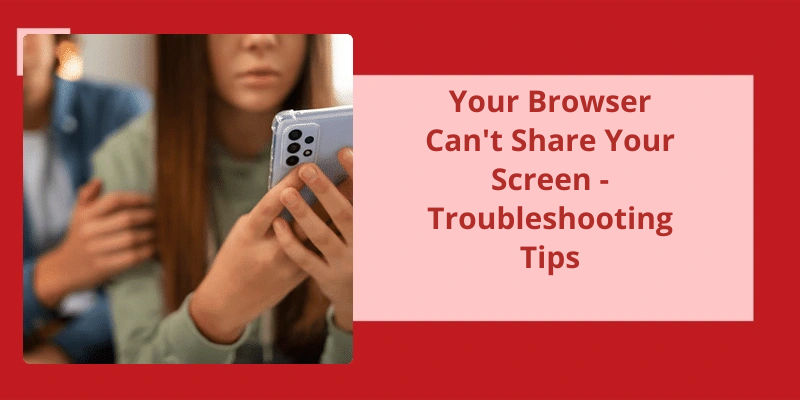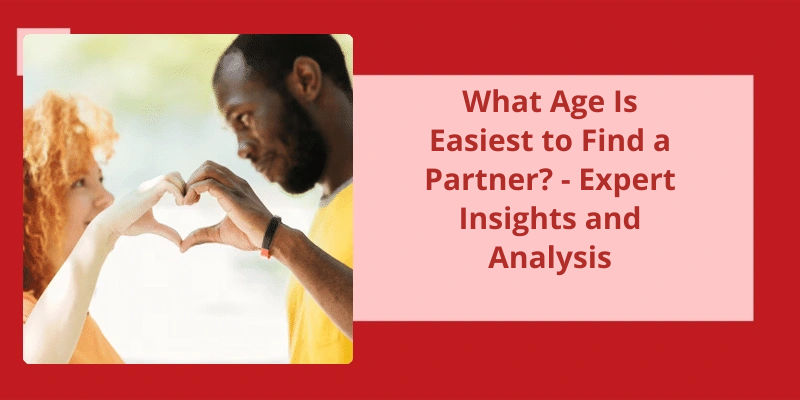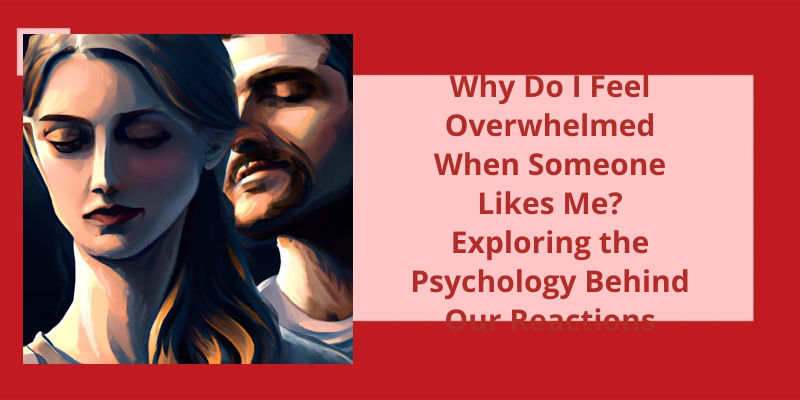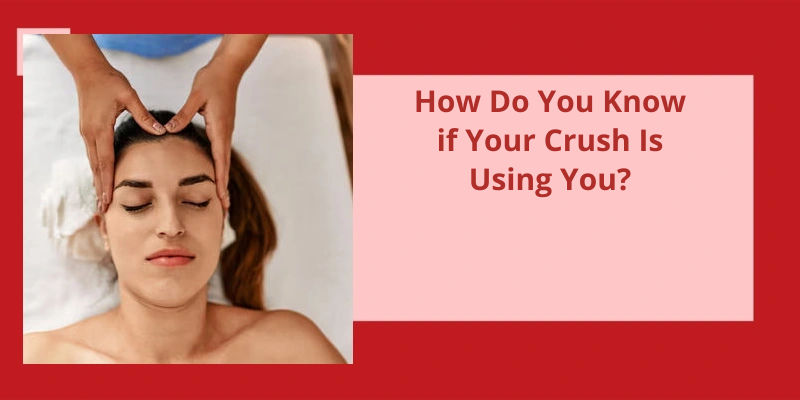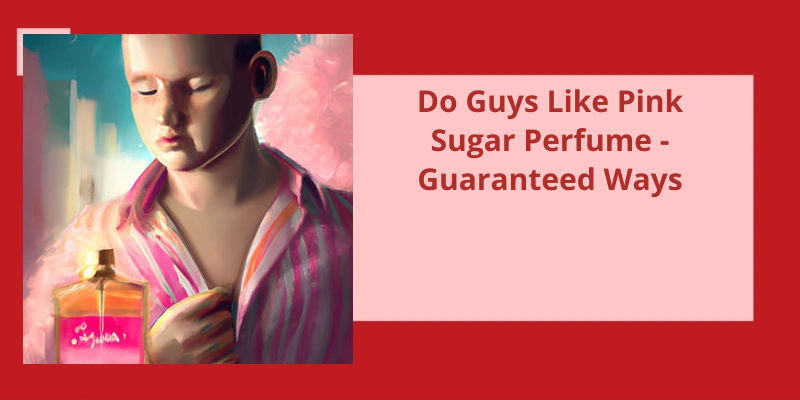Are you tired of trying to share your screen during an online meeting, only to be met with frustration, confusion, and the message that your browser can't share your screen? It's a common problem that many of us have experienced, and it can be incredibly frustrating, especially when you're trying to collaborate with colleagues or present important information to a group. There are a number of reasons why your browser might be unable to share your screen, from security settings to technical issues, and it can be difficult to know where to start troubleshooting. However, with a little bit of knowledge and some simple solutions, you can overcome this problem and ensure that your online meetings and presentations run smoothly and without interruption.
Why Won’t Chrome Let Me Share My Screen?
Screen sharing has become an integral part of our daily routine, helping us navigate through various work-related tasks with ease. However, some users report having issues when trying to share their screen on Google Chrome. This is a common problem faced by many users, and it can be attributed to several factors.
If you’ve modified your browser settings, it’s advisable to review them and make the necessary changes to allow Chrome to work smoothly.
Additionally, users may encounter problems sharing their screen if their devices aren’t compatible with the feature. In this case, upgrading your device may be the best solution.
Additionally, it’s advisable to review your browser settings and ensure that you’ve a stable internet connection before sharing your screen. By doing so, you can overcome any hindrances and enjoy the benefits of seamless screen sharing.
Comparing Screen Sharing Capabilities Across Different Web Browsers and Video Conferencing Platforms.
This article discusses the differences in screen sharing capabilities across various web browsers and video conferencing platforms.
Ensuring a smooth and efficient virtual meeting or presentation is crucial now more than ever due to the increasing need for remote communication. However, technical glitches and errors can occur, particularly when it comes to screen sharing on one of the most popular video conferencing platforms, Zoom. If you’re having trouble sharing your screen on Zoom’s web browser, there could be a few reasons why. One common issue is that the screen sharing feature may not be enabled. If this is the case, don’t worry, there are steps you can take to fix it.
Why Can’t I Share My Screen on Zoom Web Browser?
Zoom has become an indispensable tool for remote work and communication, especially in the wake of the COVID-19 pandemic. One of the most useful features of the platform is it’s screen sharing functionality, which allows users to share their desktop or specific application windows with others in real-time. However, sometimes users may encounter issues when trying to share their screen on the Zoom web browser.
To check if the feature is enabled, users can try clicking on the Share Screen button during a meeting. If the button is grayed out, it means that the feature isn’t currently available. Users can then go to the Settings page in the Zoom web portal to enable the feature.
If the screen sharing setting in the Zoom web portal is grayed out, this may mean that it’s been locked at either the group or account level. This typically happens when the Zoom admin has disabled the feature to prevent misuse or security issues.
If the internet connection is unstable or slow, it may cause disruptions or delays in screen sharing. Users can try resetting their router or connecting to a different network to see if this resolves the issue.
However, by following the steps outlined above, users can quickly diagnose and resolve most of these issues. Moreover, users can always reach out to the Zoom support team for additional assistance in case of more complex issues that they can’t solve on their own.
Now that you know how to grant Windows screen share permissions, you may be wondering how to actually enable screen sharing on your browser. The process is fairly simple and can be done within the browser’s settings. Whether you’re using Chrome, Firefox, or another browser, read on to learn how to enable screen sharing on your web browser.
How Do I Enable Screen Sharing on My Browser?
Once you’ve enabled screen sharing in the browser settings, you can initiate sharing during a video call or meeting. Depending on the platform you’re using, there may be a specific button or option for screen sharing. For example, on Zoom, there’s a “Share Screen” button in the bottom toolbar. Click on this button to initiate sharing.
In some cases, you may need to select which screen or application you want to share. This is especially relevant if you’re using multiple displays or have several applications open. In this case, you can select the appropriate option from a drop-down menu or through a selection window.
When you’re sharing your screen, it’s important to be aware of what you’re sharing. If you’re presenting sensitive or confidential information, it’s advisable to close other applications or documents that aren’t relevant to the presentation. Additionally, you may want to use a privacy filter or adjust the sharing settings so that only specific individuals can see your screen.
Finally, if you experience issues with screen sharing, there may be a few potential solutions. Check that your browser and video conferencing software are both up to date and that your internet connection is stable. You may also want to adjust your browser or computer settings to optimize sharing performance. In some cases, you may need to consult with a technical support professional to resolve the issue.
How to Troubleshoot Common Screen Sharing Issues
- Ensure that your internet connection is stable
- Close unnecessary programs and applications
- Restart your computer
- Update your screen sharing software
- Check permissions and settings
- Try a different screen sharing tool
- Contact technical support for assistance
Enabling screen sharing on Google Chrome for Mac can be a useful tool for remote work and online collaboration. Fortunately, the process is straightforward and easy to follow. By adjusting your privacy and security settings, you can enable screen sharing on macOS Chrome in just a few simple steps. Let’s take a closer look at how to do it.
How Do I Enable Screen Sharing on Google Chrome Mac?
If you’re trying to enable screen sharing on Google Chrome Mac, there are a few steps you need to follow to get started. The first step is to navigate to the macOS system preferences by clicking on the Apple Icon on the top left corner of your screen and selecting “System Preferences.”
Next, click on the “Security and Privacy” option from the available options on the System Preferences menu. You’ll be presented with several privacy settings that you can customize to your liking. Look for the “Privacy tab” and scroll down to locate the “Screen Recording” option on the left side menu.
To enable screen sharing, you’ll need to click on the “Screen Recording” option to open it up and allow access. Once you’ve done this, you’ll be able to enable screen sharing on your Mac. You may be asked to enter your admin password to confirm your actions and enable screen sharing.
From the drop-down menu, select “Cast..” and select the device you want to share your screen with.
You’ll then be able to see your screen sharing in real-time. You can also choose to share a specific application window or tab if you prefer. Simply select the appropriate option from the Cast tab and follow the prompts.
Whether you’re working remotely, presenting to a group, or collaborating with a colleague, screen sharing is a powerful tool that can help you get the job done.
Source: How do I enable screen-sharing on macOS Chrome?
Ensuring that Screen Sharing is enabled on your device is crucial if you’re experiencing difficulty sharing your screen on Safari. This feature plays a vital role in allowing users to share their screen with others, making it an essential aspect of online communication. So, if you’re wondering why you can’t share your screen on Safari, the first thing you need to do is to check whether Screen Sharing is toggled on or off. This can be done by navigating to the main Apple menu, System Settings, General and Sharing. Once you’ve ensured that Screen Sharing is enabled, you can then explore other possible causes of why your screen sharing isn’t working.
Why Can’t I Share My Screen on Safari?
Many people have encountered issues when attempting to share their screens on Safari. This is a common issue that can be due to several reasons. One of the major culprits is the settings on your device. If screen sharing isn’t enabled, then you won’t be able to share your screen. Therefore, it’s essential to ensure that screen sharing is toggled on to allow the process to work seamlessly.
Before sharing your screen, you’ll be prompted to select a window or application to share. If you don’t select one, the screen sharing process won’t initiate.
Nonetheless, the most common reason is incorrect settings.
Comparison of Screen Sharing Capabilities on Different Web Browsers
- Google Chrome
- Allows desktop and application sharing
- Offers high definition video quality
- Requires the installation of an extension for screen sharing
- Firefox
- Allows desktop sharing only
- Offers lower video quality compared to other browsers
- Doesn’t require additional installation for screen sharing
- Safari
- Allows desktop and application sharing
- Offers high definition video quality
- Requires a plugin for screen sharing
- Microsoft Edge
- Allows desktop and application sharing
- Offers high definition video quality
- Requires the installation of an extension for screen sharing
One of the coolest features on the iPhone is the ability to share your screen during a FaceTime call. This can come in handy when you want to show someone what you’re looking at on your phone. Here’s how you can easily enable this feature on your iPhone.
How Do I Allow My iPhone to Share My Screen?
Sharing your screen with others is an excellent way to enhance communication and make it easier to share information. If you own an iPhone, allowing it to share your screen is a useful feature that you can utilize in different settings, such as presentations, conversations, or online tutoring. Fortunately, the process of sharing your iPhone screen is straightforward, and it only takes a few steps.
One way to enable screen sharing on your iPhone is through the FaceTime app. When you initiate a FaceTime call, you’ve the option to share content and share your screen. To do so, click on the Share Content button, which resembles a square with an upward arrow. Next, tap on the Share My Screen option and wait for the process to complete. Once sharing mode is enabled, the screen on your iPhone will be visible to the other party on the call.
For example, you can use third-party apps like TeamViewer or Zoom to stream your iPhones screen on a larger monitor or display. These apps allow you to share your screen remotely with colleagues or friends, which comes in handy when troubleshooting problems or showing something thats more comfortable to see on a bigger screen.
Finally, as helpful as screen sharing can be, it’s essential to understand the security implications that come with enabling this feature. Always ensure that you share only whats necessary and nothing more. And if you opt to use third-party apps like Zoom, protect your screen with passwords or additional security measures to ensure that only authorized individuals have access to it.
Through apps like FaceTime, you can improve your overall communication and ensure instant decisions are made in real-time. However, it’s essential to understand the security implications that come with sharing your screen, and you should only share whats necessary.
Conclusion
It can impede progress on important projects and hinder collaboration with others. However, it’s important to remember that technology is constantly evolving and improving, and there may be solutions or alternatives available. It’s crucial to stay informed and seek out resources to overcome these challenges. Additionally, it’s important to have patience and understanding when working with technology, as it can be unpredictable and may require troubleshooting. By remaining adaptable and resourceful, we can continue to navigate the ever-changing landscape of technology and find ways to work efficiently and effectively.