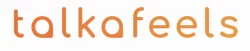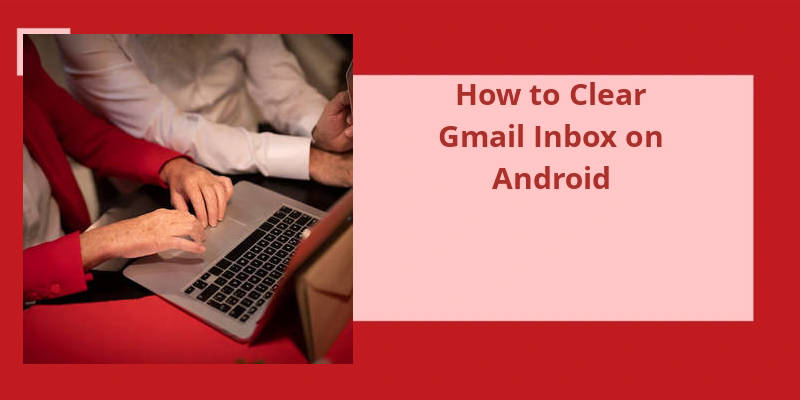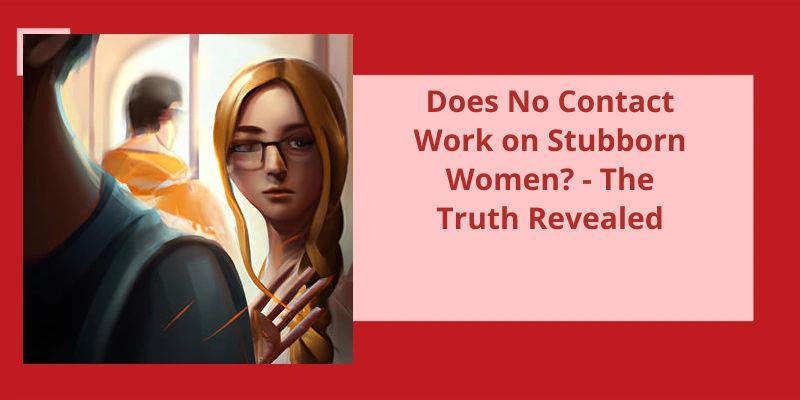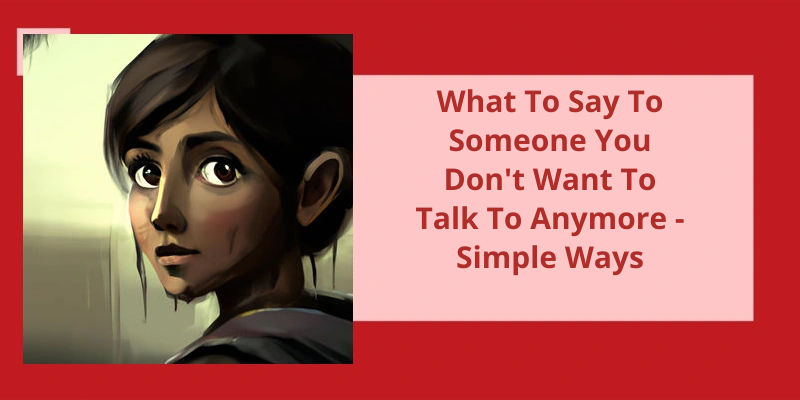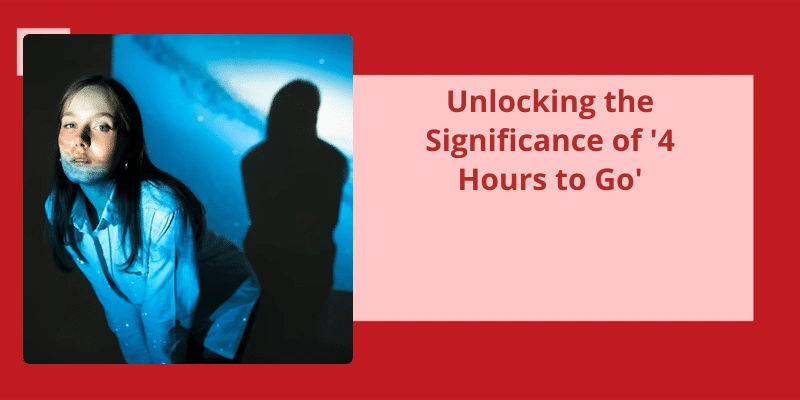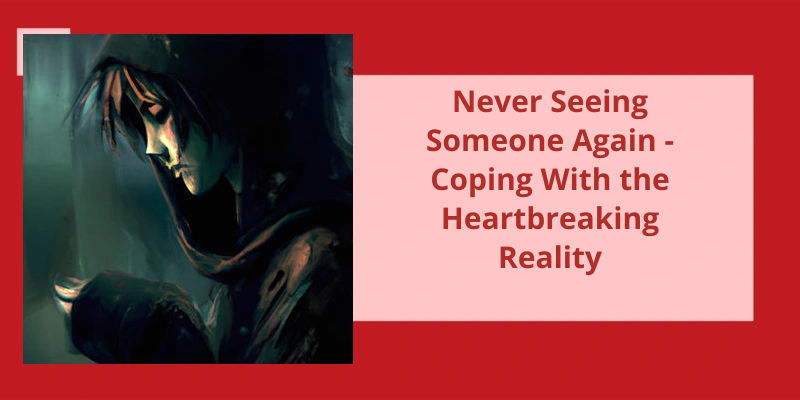In this digital age, our inboxes are often flooded with a never-ending stream of emails, making it a daunting task to keep our Gmail inbox organized on our Android devices. However, there are ways to regain control and declutter our inbox efficiently. One useful method is by mass deleting emails on the Gmail app for Android. By enabling swipe actions and customizing the swipe-to-delete feature, you can swiftly and effortlessly sort through your emails. To begin, access the settings within the Gmail app and navigate to the Mail swipe actions. From here, you can choose whether you prefer swiping to the right or left to delete emails. Once you've made your selection, tap on "Delete" from the list that appears. After saving these changes, return to your email inbox and swipe in the designated direction to swiftly delete unwanted emails. With this simple yet effective technique, you can clear your Gmail inbox on Android with ease, reclaiming control over your digital correspondence.
How Do I Delete All Inbox Messages?
If youre wondering how to clear your Gmail inbox on Android, youve come to the right place. One of the ways to achieve this is by accessing your Gmail account through a web browser on your Android device. Once youve logged in, make sure to select your Inbox if it’s not already selected. Youll then see a list of your emails.
To empty your Gmail inbox, you can start by selecting every conversation on the first page. This can be done by checking the box next to each email or by clicking on the blue Select all X conversations in Inbox option that appears on the top left corner of the screen. By choosing the latter, you effectively select all the messages on the page.
To proceed with deleting these selected emails, locate and click on the trash bin icon, which represents the Delete option. This action will remove all the chosen conversations from your inbox, helping you achieve an empty inbox.
It’s important to note that if you’ve more emails that aren’t visible on the first page, youll need to navigate to the next page and repeat the process. This is because the Select all option only applies to the conversations shown on the current page.
It’s a straightforward process that allows you to declutter and organize your inbox, ensuring that you only have the messages you need in your email account.
How to Delete All Inbox Messages on iPhone
To delete all inbox messages on your iPhone, follow these steps:
1. Open the Mail app on your iPhone.
2. Go to the Inbox tab to view all the messages in your inbox.
3. Tap “Edit” at the top-right corner of the screen.
4. Select the first message in your inbox by tapping the circle next to it.
5. While holding the “Move” button with one finger, use another finger to deselect the first message. This will keep the “Move” button activated.
6. Release the first message and all other messages in your inbox will be selected.
7. Tap “Trash” or the delete icon to delete all the selected messages.
Your inbox will now be cleared of all messages on your iPhone.
Are you overwhelmed by a cluttered inbox? If so, here’s a checklist to help you effectively empty your inbox and regain control. By utilizing inbox search filters, saving important addresses and attachments, unsubscribing from newsletters, filtering and blocking spam emails, setting up email rules, emptying email folders automatically, and organizing files in Cloud folders, you’ll be well on your way to achieving an empty and organized inbox.
How Do I Empty My Inbox Messages?
One of the biggest challenges for many Gmail users is managing their overflowing inbox on their Android devices. If you find yourself drowning in a sea of emails and are constantly searching for important messages, it’s time to take action and clear your Gmail inbox. Here, well provide you with a helpful checklist to guide you through the process.
First, youll want to utilize the powerful search filters that Gmail offers. This will allow you to quickly and efficiently sort through your emails based on specific criteria such as sender, subject, or keywords. By using these filters, you can easily identify and delete or archive irrelevant or unimportant messages, saving you valuable time and making your inbox more manageable.
Another important tip is to save important addresses and attachments. Gmail provides a feature that allows you to star or mark certain emails as important. By doing so, you can distinguish these messages from the rest and ensure that they don’t get lost or buried in the clutter. Additionally, you can save important attachments to your Google Drive or any other cloud storage service, freeing up space in your inbox.
Unsubscribing from newsletters is another effective way to clear your Gmail inbox. Many newsletters and promotional emails can quickly fill up your inbox, making it difficult to find important messages. Take the time to unsubscribe from these newsletters or set up filters to automatically redirect these emails to a separate folder, allowing you to review them at your convenience.
Dealing with spam emails is also crucial when it comes to keeping your Gmail inbox clear. Gmails built-in spam filter is fairly effective, but occasionally some spam may slip through. It’s important to regularly check your spam folder for any legitimate emails that may have been incorrectly flagged. You can also set up filters to automatically block certain senders or specific keywords associated with spam emails.
If youd like to automate the organization of your incoming mail, utilizing email rules can be incredibly helpful. Gmail provides a feature called “Filters and Blocked Addresses” which allows you to set up rules to automatically apply specific actions to incoming messages. For example, you can set up a rule to automatically move all emails from a certain sender to a specific folder or label, making it easier to find and manage these messages.
Lastly, be sure to take advantage of Gmails ability to automatically empty email folders. Instead of manually deleting or archiving messages in specific folders, enable the auto-delete or auto-archive option for these folders. This way, any emails that meet the specific criteria you set will be automatically removed or archived, keeping your inbox clean and organized.
Clearing your Gmail inbox on your Android device doesn’t have to be a daunting task. By following this checklist and implementing the strategies mentioned, you can effectively manage your emails, ensuring that your important messages don’t get lost in the clutter. Take control of your inbox today and enjoy a clutter-free email experience on your Android device.
Tips for Staying Organized With a Busy Inbox
Managing a busy inbox can be challenging, but with a few tips and tricks, you can keep your Gmail inbox on Android organized. Here are some strategies to help you stay on top of your emails:
1. Set up filters and labels: Use Gmail’s filter feature to automatically sort incoming emails into specific folders or apply labels. This way, you can easily find and prioritize important messages.
2. Archive or delete unnecessary emails: Regularly go through your inbox and archive or delete emails that you no longer need. This will help declutter your inbox and make it easier to find relevant messages.
3. Use the snooze feature: If you receive emails that require action at a later time, snooze them. This will temporarily remove them from your inbox and bring them back at a specified date and time.
4. Take advantage of swipe gestures: Customize swipe actions in Gmail settings to quickly archive, delete, or snooze emails with a single swipe.
5. Utilize the “Important” and “Starred” categories: Mark important emails as “Important” or add a star to them so that they stand out in your inbox and are easier to locate.
6. Schedule email checking times: Instead of constantly checking your inbox throughout the day, designate specific times to go through emails. This will help you stay focused on other tasks without getting overwhelmed by constant notifications.
Remember, staying organized with a busy inbox requires consistency and discipline. By implementing these strategies, you can effectively manage your Gmail inbox on Android and ensure that important emails don’t get lost in the shuffle.
If you find yourself with thousands of old unread emails in your Gmail inbox and want to quickly delete them, there’s a simple method to accomplish this. Start by entering “is: unread” in the search field and pressing enter. This will display all the unread emails in your inbox. Next, click the select all check box to select all the emails. For a faster approach, opt for the “select all conversations that match this search” option. Finally, click the trash can icon to delete the selected emails.
How Do I Delete Thousands of Old Unread Emails From My Gmail?
If you find yourself overwhelmed with thousands of old unread emails in your Gmail inbox on your Android device, you might be wondering how to clear them out quickly. Deleting them one by one can be a time-consuming task, but there are some efficient methods to help you tackle this issue.
To do this, tap on the checkbox located at the top left corner of the screen. This will select all the emails currently displayed on your screen. However, if you’ve more than whats shown, Gmail will prompt you to select all conversations that match the search instead.
Once all the emails are selected, you can proceed to delete them by tapping on the trash can icon. This will move all the selected emails to the trash folder, effectively clearing them from your inbox. Keep in mind that deleting these emails will permanently remove them from your account, so make sure to review them before proceeding if there’s any important information you don’t want to lose.
Clearing out your inbox regularly can help you stay organized and ensure that you don’t miss any important messages. Additionally, you can customize the search filter to suit your needs by including specific criteria, such as a particular sender or date range, to further streamline the email deletion process.
Tips for Managing and Organizing Your Gmail Inbox to Prevent It From Becoming Overwhelmed With Unread Emails
If you want to clear your Gmail inbox on your Android device and keep it organized, here are a few helpful tips:
1. Use labels and filters: Create labels to categorize different types of emails and set up filters to automatically apply labels to incoming emails. This will help you quickly locate specific emails and keep your inbox organized.
2. Archive or delete unnecessary emails: Instead of keeping all emails in your inbox, consider archiving or deleting messages that you don’t need to reference in the future. This will free up space and make it easier to find important emails.
3. Enable swipe gestures: Gmail’s Android app allows you to activate swipe gestures, which let you quickly archive or delete emails by swiping left or right. This can help you efficiently clear out your inbox without spending too much time on each email.
4. Set up priority inbox: Gmail offers a feature called “Priority Inbox” that automatically separates important emails from the rest. By enabling this feature, you can focus on important messages first and deal with less urgent ones later.
5. Use the “Snooze” function: If you receive emails that you can’t attend to immediately, you can use the “Snooze” function in Gmail to temporarily remove them from your inbox and schedule them to reappear at a later time, when you’ve more time to respond.
By implementing these tips, you can effectively manage your Gmail inbox on your Android device and prevent it from becoming overwhelmed with unread emails.
Source: How to quickly delete all your unread emails in Gmail
If you find yourself running out of storage space in your Gmail app, deleting large emails can help free up some space. Thankfully, it’s relatively easy to delete these emails using the Gmail app. Here’s how you can do it.
How Do I Delete Large Emails in Gmail App?
If youre using the Gmail app on your Android device and looking for a way to clear your inbox, you might be wondering how to delete those large emails that are taking up a significant amount of space. Fortunately, there’s a simple method to identify and remove these messages.
To start, open your Gmail inbox and navigate to the search bar at the top of the screen. Here, youll want to type in a specific search term that will help you identify the large emails you want to delete. In this case, youll want to type “larger:4M” (without the quotes).
By using this search term, youre instructing Gmail to show you all email messages that are larger than 4MB. Once youve entered the search term, hit the enter key or tap the search icon to initiate the search.
This process will move the selected emails to the trash folder within your Gmail account. However, it’s important to note that these messages will still stay within the trash for a certain period of time before being permanently deleted. Therefore, it’s always a good idea to periodically empty your trash folder to ensure that you’re effectively clearing out your Gmail inbox.
How to Delete Large Emails in the Gmail App on an iPhone
To delete large emails in the Gmail app on an iPhone, follow these steps:
- Open the Gmail app on your iPhone.
- Tap on the menu icon (three horizontal lines) in the top-left corner of the screen.
- Scroll down and select “Settings”.
- Choose your Gmail account.
- Select “Manage Storage”.
- You’ll see a list of categories like “Large Attachments” and “Chats & Spam”. Tap on “Large Attachments”.
- Review the list of emails with large attachments and tap on the ones you want to delete.
- Tap on the trash can icon to delete the selected emails.
- Confirm the deletion when prompted.
By following these steps, you can easily delete large emails in the Gmail app on your iPhone, freeing up storage space and keeping your inbox organized.
Conclusion
This method allows for a seamless and convenient approach to managing email overload on the go, ensuring a streamlined and organized digital communication experience.