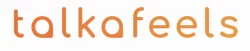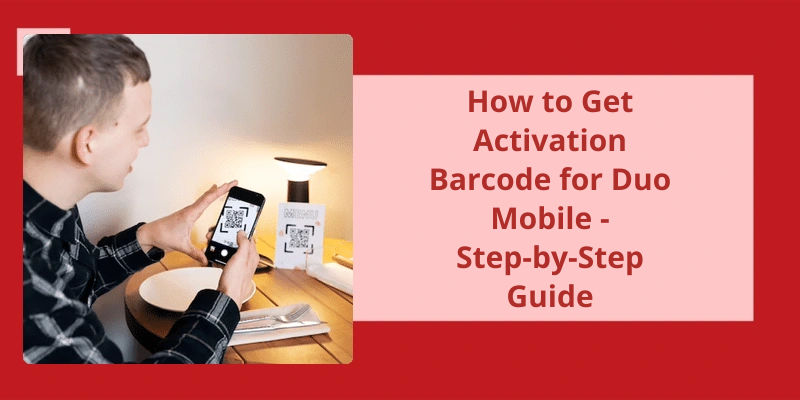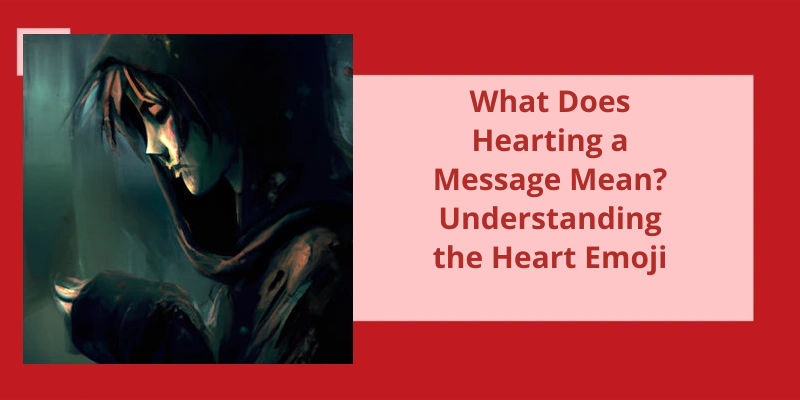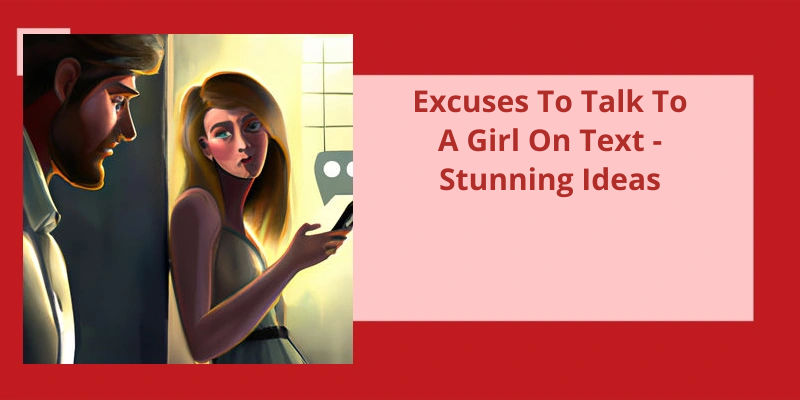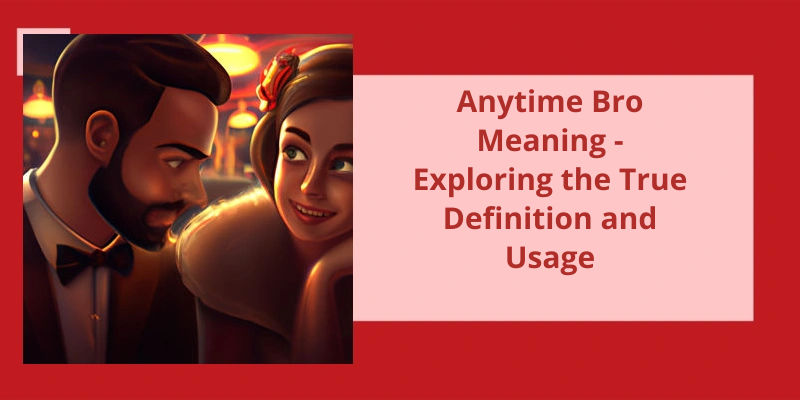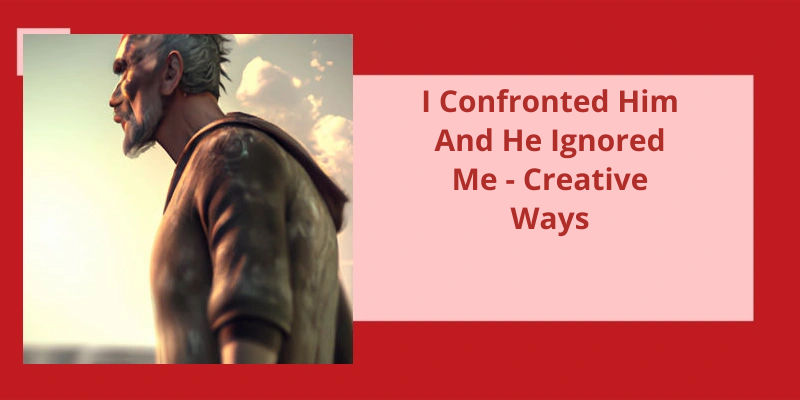Online security has become one of the most pressing concerns for individuals and organizations alike, especially with the increase in cyber threats and data breaches. To mitigate these risks, IT professionals are increasingly turning to two-factor authentication as an additional layer of protection. However, in order to use Duo Mobile, you first need to obtain an activation barcode to link it to your account. Fortunately, this is a relatively simple process that can be completed in just a few steps.
Where Do I Get My Activation Code for Duo Mobile?
Duo Mobile is a two-factor authentication application that adds an extra layer of security to your online accounts. The app generates unique codes that you need to enter when logging in to your accounts. You might be wondering where to get your activation code for Duo Mobile. The process is quite simple, and you can do it from your computer or mobile device.
If youre new to Duo Mobile, the first step is to download the app from your phones app store. Look for the two-factor authentication settings and choose Duo as your preferred method. Your account will ask you to scan a QR code, which will appear on your screen.
This will activate the camera on your phone, which you’ll use to scan the barcode on your computer screen. Once you scan the code, your account will be added to the Duo Mobile app on your phone, and you can start generating codes to use during the login process.
You can download the app from your phones app store, scan the QR code on the website, or access the activation barcode from your computer.
How to Set Up Duo Mobile on Multiple Devices
Setting up Duo Mobile on multiple devices involves installing and activating the Duo Mobile app on each device and linking them to the same Duo account. This allows users to receive push notifications and use their devices as authentication methods when logging into secure accounts.
Now that you know how to obtain the authentication code from the Duo Mobile app, the next step is to enter the passcode onto the two-step authentication screen. This process is necessary to ensure that your account is secured and protected against unauthorized access.
Where Do I Enter the Duo Mobile Passcode?
This will prompt a box to appear where you can input the code. Simply type in the code provided by the Duo Mobile app and click Login. It’s important to note that the code is time-sensitive and will expire after a short period of time, so it’s important to use it as soon as possible.
If you’re experiencing difficulties entering the passcode, double-check that you’ve launched the Duo Mobile app and selected Texas A&M University or the key icon. Additionally, ensure that you’ve a strong internet connection and that your device is up to date with the latest software updates.
Once you’ve successfully entered the passcode, you’ll be granted access to the designated resource. This added layer of security helps to protect your personal information and is an essential tool in maintaining a secure computing environment at Texas A&M University.
If you ever misplace your mobile device or need to temporarily bypass the two-step authentication process, you can request a bypass code via phone or email. It’s important to keep in mind that these bypass codes are one-time use only and should be used with caution.
How to Set Up Duo Mobile for Two-Step Authentication
Duo Mobile is a two-step authentication app that adds an extra layer of security to your online accounts. To set it up, download the app, select your account provider, and follow the prompts to link your account. You’ll then receive a push notification or SMS message with a code to enter in addition to your password when logging in. This helps protect your account from unauthorized access and potential security breaches.
Source: How to Use the Duo Mobile Passcode for Two-Step …
If you’ve recently acquired a new phone or have had to reset your old one, reactivating Duo Mobile should be at the top of your to-do list. Don’t worry if you’re not sure where to start; it’s a quick and easy process. In this article, we’ll show you how to reactivate Duo Mobile on your device in just a few simple steps. So, let’s get started.
How Do I Reactivate Duo Mobile on a Device?
If you’ve a new phone or have recently reset your current phone, you may need to reactivate the Duo Mobile app in order to continue using it for two-factor authentication. This process is relatively simple and can usually be completed in just a few minutes.
To re-activate Duo Mobile on a new phone, the first step is to go to the appropriate Duo Security Registration Page and log in using your credentials. Once you’ve logged in, navigate to the My Settings & Devices section and verify your identity. This is an important step as it ensures that only authorized users can access the device.
Depending on your device, you may be prompted to enter a number or scan a QR code in order to complete the reactivation process.
By taking the time to do this, you can ensure that your device is secure and that you’re able to continue using Duo Mobile to protect your online accounts and data. If you run into any issues during the reactivation process, don’t hesitate to contact the Duo Security support team for assistance.
Steps to Deactivate Duo Mobile on an Old or Lost Device Before Reactivating on a New One
- Open the Duo Mobile app on your old or lost device
- Tap the three dots on the upper right corner to open settings
- Select “Account” and then “Device Options”
- Choose “Remove Duo Mobile” and confirm the action
- If you don’t have access to the old or lost device, go to the Duo self-service portal
- Enter your username and password for Duo and choose “My Settings & Devices”
- Select the device you want to deactivate and click “Delete Device”
- Confirm the action and Duo Mobile will be deactivated on that device
In situations where you don’t have access to your phone, but still need to generate a Duo Mobile passcode, there’s a solution. Even when your device is offline or out of cellular range, you can still generate access codes using Duo Mobile. This feature allows you to access your accounts without the need for an active phone connection, providing a convenient solution for situations where you may not have access to your phone.
How Can I Access My Duo Mobile Without Phone?
Duo Mobile is a popular two-factor authentication app that helps users securely log in to their accounts on different devices. It adds an additional layer of protection to help prevent unauthorized access to your accounts. However, what happens when you need to log in to an account, but your phone isn’t with you or has no cell service? Is it possible to access your Duo Mobile without a phone? The answer is yes.
If you activated the Duo Mobile app on your smartphone or tablet, you can still generate Duo Mobile passcodes even when the device is offline. This means you can access your account codes anywhere, even in areas where your device has no internet connection or cell service. All you need to do is launch the app and click the “Get Passcode” button. The app will then generate a passcode that you can use to log into your account.
Users can receive a phone call or a text message with a code to authenticate their account. Alternatively, Duo also supports hardware tokens, like a USB key or a YubiKey. These options can help ensure users always have access to their accounts, no matter the circumstances.
It’s essential to have a backup plan in case your phone is lost, damaged, or left at home, so you don’t get locked out of your accounts. With Duo Mobile, you can have peace of mind knowing your accounts are protected no matter what happens.
How to Set Up Duo Mobile on Multiple Devices
Duo Mobile can be set up on multiple devices by logging in to your Duo account on each device and following the instructions to pair them with your account.
Conclusion
By ensuring that your device has access to your camera and clicking on the "I’ve Duo Mobile installed" option from your computer, you can quickly display an activation barcode on your screen. Remember to always prioritize security and take advantage of available tools and resources to protect yourself and your information online.